The promo codes tab within the Location Settings screen allows for the configuration of promo codes which guests can use to apply discounts to table checks and mobile orders.
Accessing Promo Codes
The Promo Codes tab of the Location Settings screen is controlled by the Location Settings - Promo Codes security permission. For more information on security permissions, refer to our Security Permissions article.
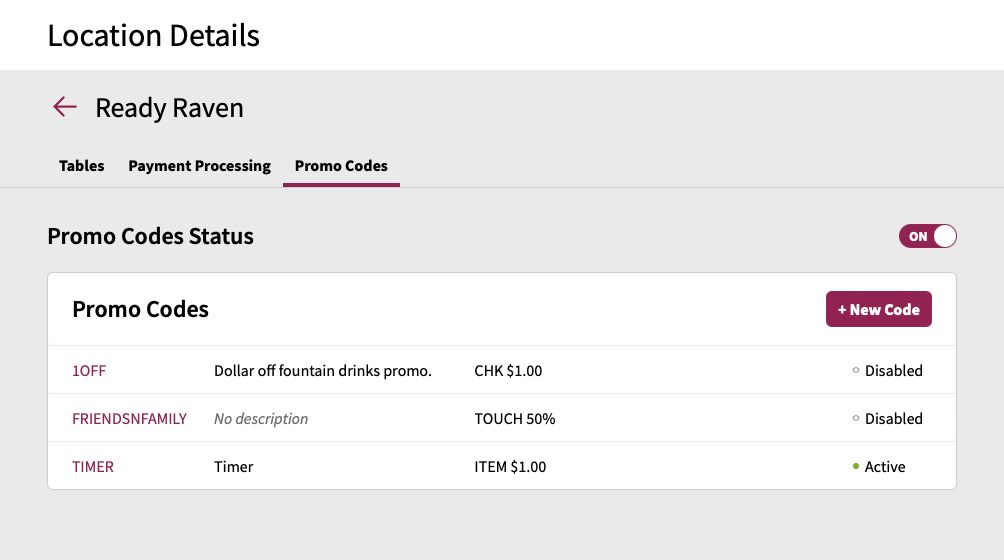
On the main Promo Codes screen, a listing of all currently configured promo codes will be displayed with a summary of some of the main configuration components for the code.
The Promo Codes Status toggle is a location-wide toggle to enable or disable promo code functionality for the location. When this is set to Off, this status will override any promo-code-level status.
Summary Screen Fields
| Promo Code | The guest-enterable promo code. Clicking on the promo code will open the promo code details screen. |
|---|---|
| Description | Displays the description configured for the promo code. This description is not guest-facing and is used for internal reference only. |
| POS Discount | Name of the POS discount used/associated with the promo code. |
| Status | Promo code's current enabled status. |
Configuring Promo Codes
To configure a promo code, begin by clicking on an existing promo code or click + New Code to start a new promo code configuration. For existing promo codes, the Delete and Edit buttons will appear allowing you to delete a promo code or edit setting for the promo code.
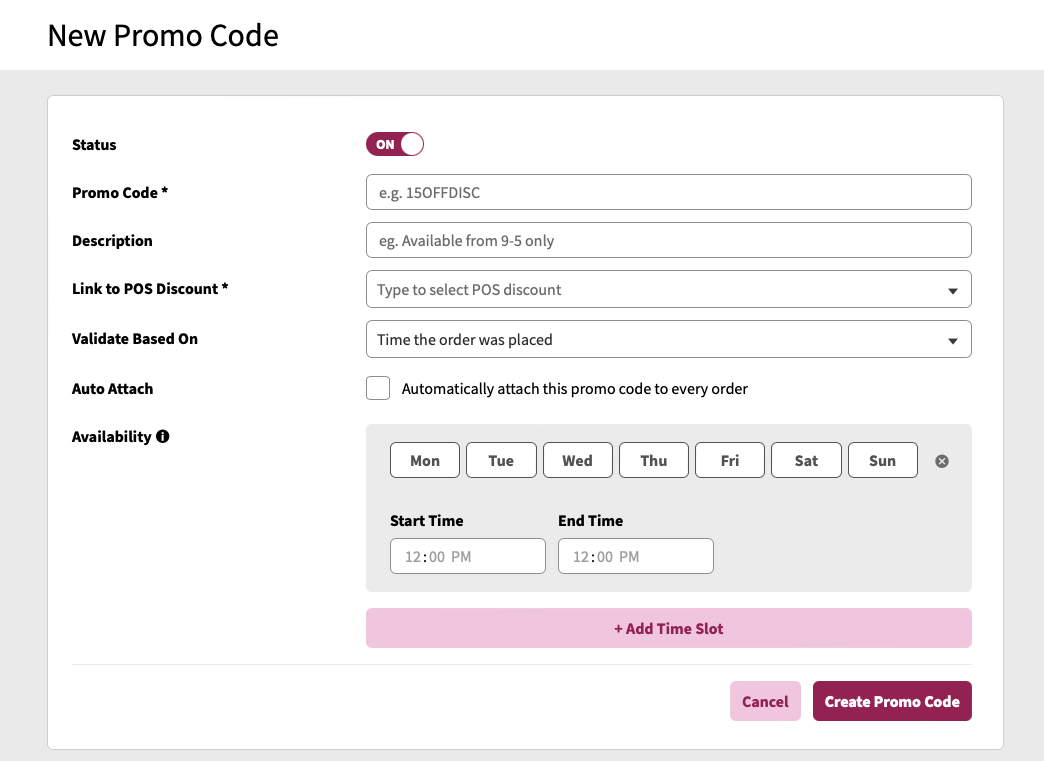
Promo codes have a variety of configurations that can be set:
Promo Code Configuration Fields
| Status | Controls the overall usability status for a promo code (allowing to disable a promo code without fully removing it). |
|---|---|
| Promo Code | The named value of the promo code that guests will enter to apply the promo discount to their table check / mobile order. |
| Description | This field allows you to enter a description for the promo code. This description is not guest-facing and is for internal reference only in the promo code settings pages. |
| Link to POS Discount | This field allows you to select the POS discount to use when the promo code is used. This field pulls your discounts from the POS on a periodic basis. If the POS discount you are looking for is not listed, performing a table sync on the tables screen will refresh the POS discounts list. |
| Validate Based On | If your location is configured to allow for future dated mobile orders, this setting determines (in conjunction with the Availability setting) how the system validates if the promo code is valid for use. By default the setting is set to Time the order was placed, which means the eligibility of the promo code is based on the time the guest places the order. The other available setting is Scheduled pick up time which will validate the promo code eligibility on the future date and time the guests requests the pickup order for.. |
| Auto Attach | Controls the ability to automatically apply a promo code for all guests. NOTE: We currently only support the addition of one promo code to an order/check. In the event that more than one promo code is set to auto-attach, the system will select the first available promo code. |
| Availability | This setting allows you to define time period(s) that the promo code is available during. Clicking + Add Time Slot will reveal the time slot configurator which will allow you to select days of the week and the time period that the promo code is available during. You can add more than one availability window to a promo code. |
When you have finished configuring your promo code, click either the Create Promo Code button (for new promo codes) or the Save Changes button (for existing promo code changes).
