Setting up a new menu or processing a larger menu change across multiple locations that use the same menu can be a very time-intensive process. Menu Copy allows you to copy the entire Menu Builder configuration from one location and apply it to another location! Menu Copy will copy:
- Menus
- Menu Galleries
- Items & Mods (product catalog)
- Item Groups
- Modifier Groups
For the Items & Mods catalog, Menu Copy will smartly perform the POS linking as well, provided that:
- POS system is the same across the two locations (ex. Micros Simphony used at both locations)
- the POS ID at the target location matches the source location
In the event that the POS systems are not the same across the locations or the POS ID & Name do not match between the two locations, items and modifiers will still be copied over but will need to be manually linked after the copy is complete.
NOTE Performing a menu copy at a location that currently has Menu Builder data will delete all Menu Builder data at the target location and replace it with the copied menu data from the source location.
Performing a Menu Copy
Starting a menu copy can be started from within the Menus screen of the Menu Builder. This will launch our menu copy tool to select the location to copy menu configuration from and perform the copy operation.
Starting a Menu Copy
- Access the Menus > Menu Builder page in the Ready Dashboard and select the target location that you are looking to copy a menu into
- Click on the Menus overflow menu (the ellipses button to the right of the + New Menu button)
- Click Create Menu from Copy
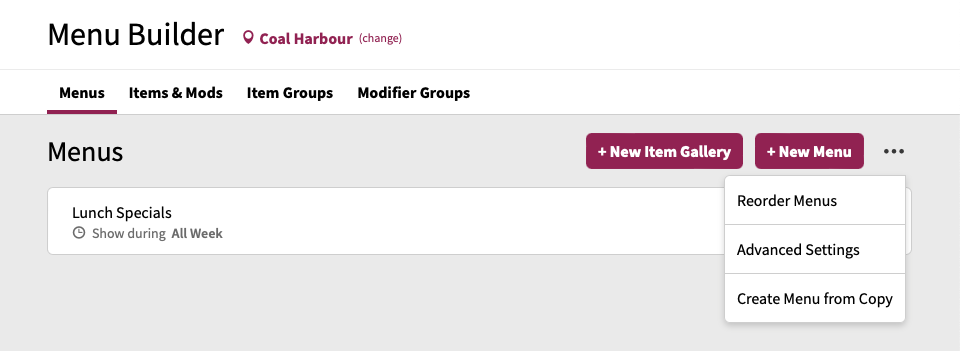
NOTE If your target location has any existing Menu Builder data, you will be prompted with a warning that continuing will delete existing menu data and replace it with the menu data copied from the source location. To continue with the menu copy process, click Got it! Proceed to Copy tool.
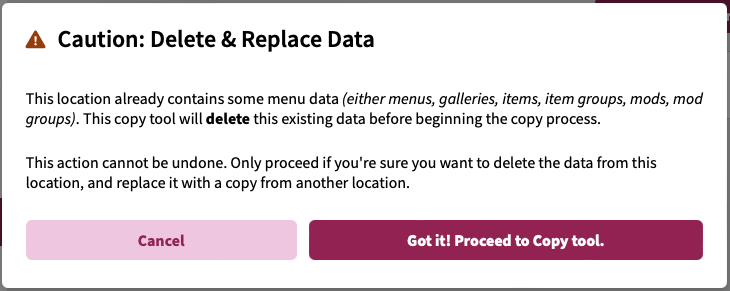
Running the Menu Copy Tool
Once the Create menu from Copy is accessed, you'll be prompted to select the location to copy menu data from. Select the location to copy menu data from and then click Create Copy to start the copy process.
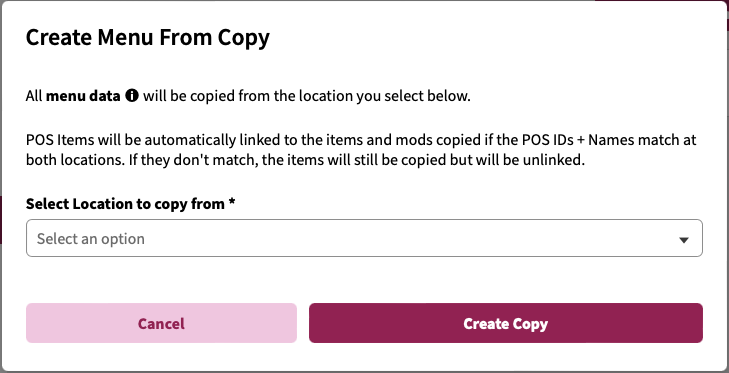
Menu Copy Progress
When a menu copy is started, the copy process can take several minutes depending on the size of the menu from the source location. While the menu copy is in progress, if you or another user attempts to start another menu copy at the same location, we'll let you know that an existing copy is in progress.
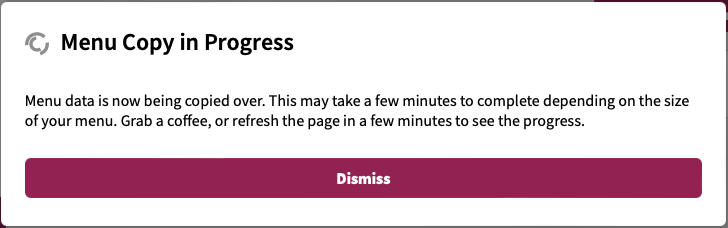
The Menu Copy in Progress screen will appear when you start the menu copy process.
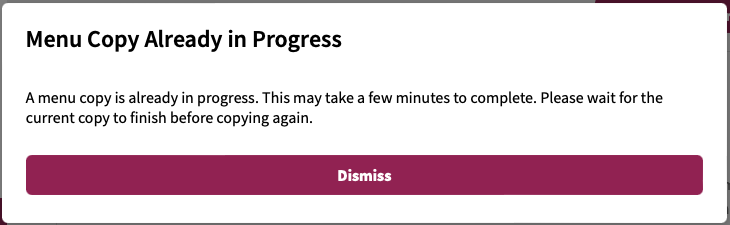
The Menu Copy Already in Progress screen will appear if you attempt to start a menu copy for a location that currently has a menu copy in progress.
