Editing modifier groups is done within the modifier group details screen. This can be accessed by clicking on an existing modifier group in the Modifier Groups screen (or by creating a new modifier group). The details screen contains two main sections: Details and Modifier Options.
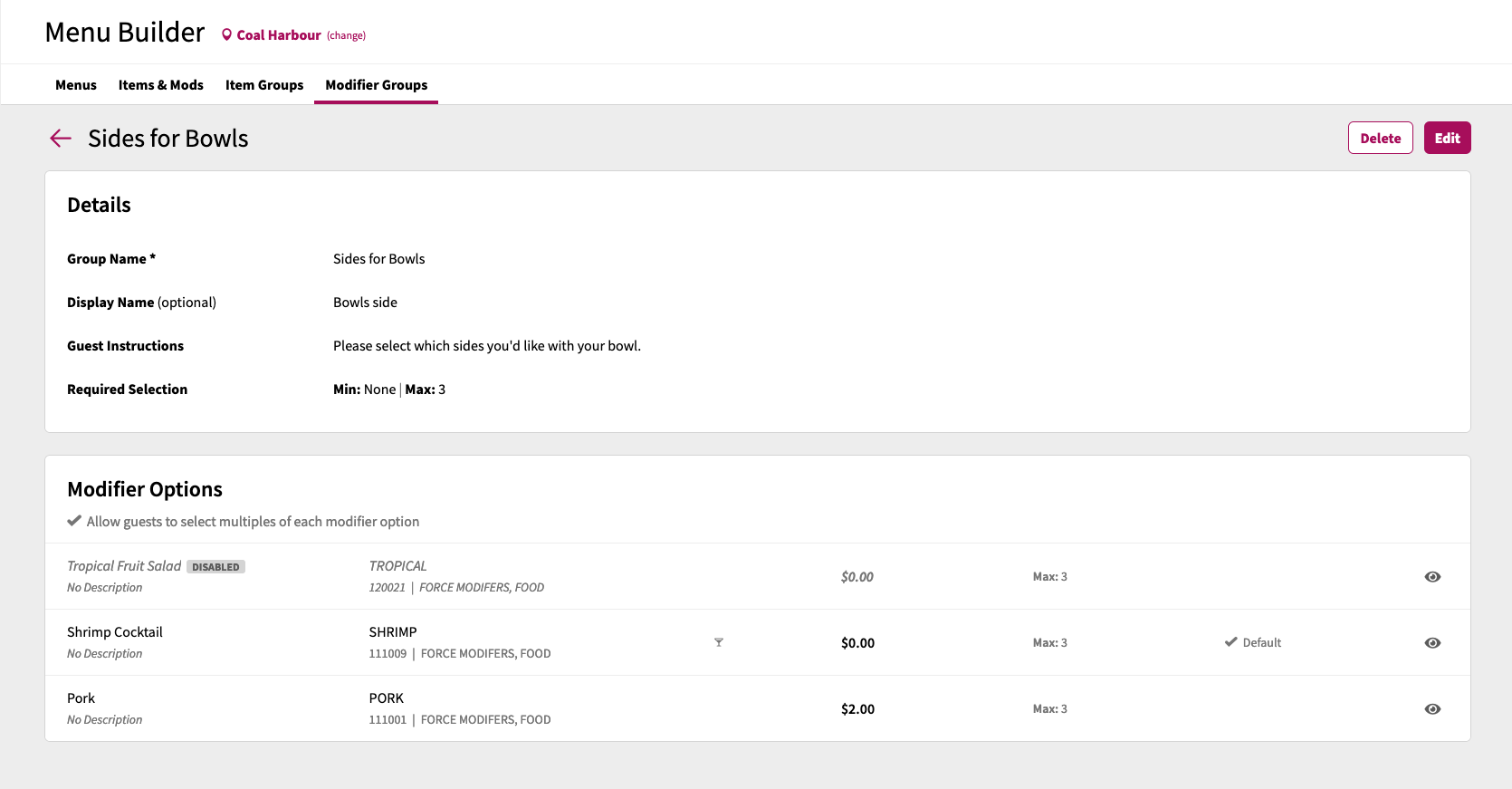
Modifier Group Details
The Details section for a modifier group will allow you to set the following configurations for a modifier group:
- Group Name: The name of the modifier group. This name will be displayed to guests when viewing items in a menu if no Display Name is set. This field is mandatory.
- Display Name: The display name of the modifier group. If this field is set, this name will be used to display to guests when viewing items in a menu instead of the Group Name. This field is optional.
- Guest Instructions: Instructional text to provide to guests when selecting an item with this modifier group assigned (for example, Select up to 2 sides). This field is optional.
- Required Selection: This setting allows you to set mandatory min and max values for the options in the modifier group (for example, if the modifier group is a group listing sides for a meal where the meal comes with two sides, both min and max values can be set to 2). This field is optional.
To edit any of the settings within the Details section, click Edit This will make the fields editable. Once you are completed with your changes, click Save Changes to confirm or Cancel to back out.
Modifier Options
The modifier Options section outlines the modifiers contained within the group. With this section, you can add modifiers, reorder modifiers, remove modifiers, toggle visibility on modifiers, configure multi-quantity options, and define Default modifiers.
Add modifiers to modifier group
To add modifiers to a modifier group:
- Click Edit
- Click + Add Options
- The Add Modifier Options window will appear.
- Search & Select from the list of Modifiers (or Menu Items) for the mod(s)/item(s) to be added and click Add to add them to the group
- Click Done
- Click Save Changes to save the newly added items to the group, or click Cancel to back out
Reorder modifiers to modifier group
To reorder the modifiers in the modifier group:
- Click Edit
- Click and drag the mod(s) via the grabber icon (
 ) in the new order you wish to set
) in the new order you wish to set - Click Save Changes to save the new order of mod(s) to the group, or click Cancel to back out
Toggle modifier visibility in modifier group
To toggle visibility of an individual mod in a group between visible or hidden:
- Click the eye icon for item(s) to toggle between visible and hidden (visible:
 | hidden:
| hidden:  )
)
Configure multi-modifier option support
By default, modifier options in a modifier group can only be selected once by guests during an order. If you require guests to be able to add multiples of a modifier option to the modifier group, the Allow guests to select multiples of each modifier option will allow you to enable this and configure option-level maximums. When this option is enabled, a new Max field will appear for each modifier option.
The following rules apply for setting the Max field for any modifier option:
- The Max field is optional. Leaving the Max field blank means there is no set max quantity for the modifier option
- The Max field value must be any value greater than 0
- If a Required Selection Maximum value is set for the modifier group, the Max field for any modifier option cannot be greater than the modifier group's Required Selection Maximum value
For guests, when a modifier group is enabled for multi-quantity modifier option support, a guest will be able to add/subtract the quantity of any individual modifier option based on the option's configured Max values and the overall modifier group's maximum required selection. For modifier groups which have a maximum required value set, a guest's combined modifier option and quantity selections will be capped at the group's configured maximum required selection value.
Define a modifier as Default
The Default checkbox on a modifier within the Modifier Options section controls whether or not the modifier is pre-selected when guests are ordering items containing the modifier group (for example, if you have a modifier group called Sides for Burgers where burgers guests order come with a default side of Fries, but guests can swap this out for another side, you can select Fries as a default modifier. This will cause Fries to be pre-selected when guests are ordering any burgers, but guests can choose another option in the modifier group if they choose).
To mark a modifier option as a default option (more than one can be default if the modifier group does not have a Required Selection maximum of 1):
- Click Edit
- Click the Default checkbox for the applicable modifier option(s)
- Click Save Changes
Remove modifiers to modifier group
To remove a modifier from a modifier group:
- Click Edit in the Modifier Options section
- Click the X icon (
 ) on the mod(s) to be removed
) on the mod(s) to be removed - Click Save Changes to save the removal(s) from the group, or click Cancel to back out
