What is a Menu and a Menu configuration?
There are two definitions of menu. One is "Menus", where a restaurant has a drinks menu, a food menu, a dessert menu etc. One is "The menu" which contains all items sold at a restaurant. We use the first definition.
All the menus (drinks, dessert etc) fit inside a "Menu Configuration". A simple explanation is that a menu configuration is a "box" that all of the menus fit inside.
How Do Menus and menu sections display in the mobile app?
Ready menus are all on the same screen when loaded in the app. Scroll down and you will see all menus and items that have been set up in a location. Menus are distinct and separate areas. You can then section up the menu. Here's an example.
Below we have a location menu. We have a gallery first, to show the items that the restaurant is famous for. After that we have our Entrees menu, and then our Drinks menu.
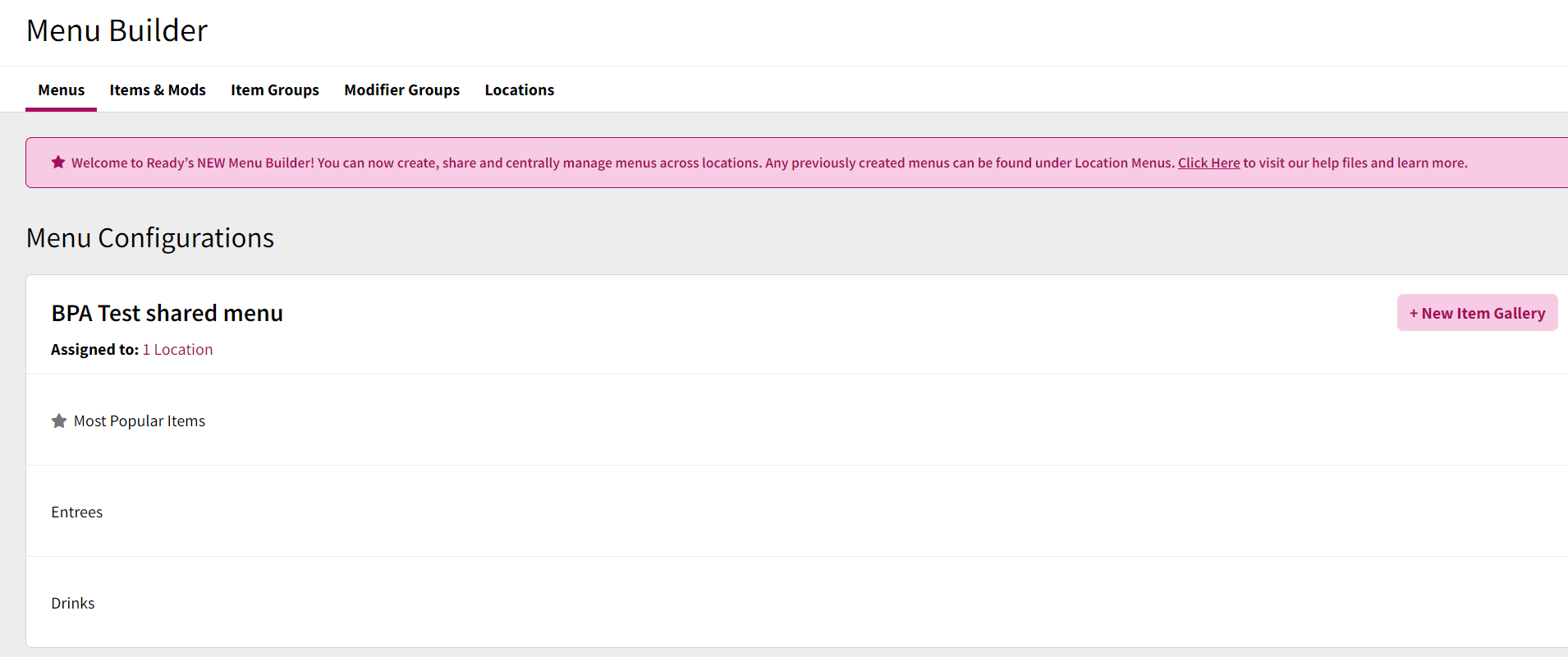
And here is how this would appear in the app.
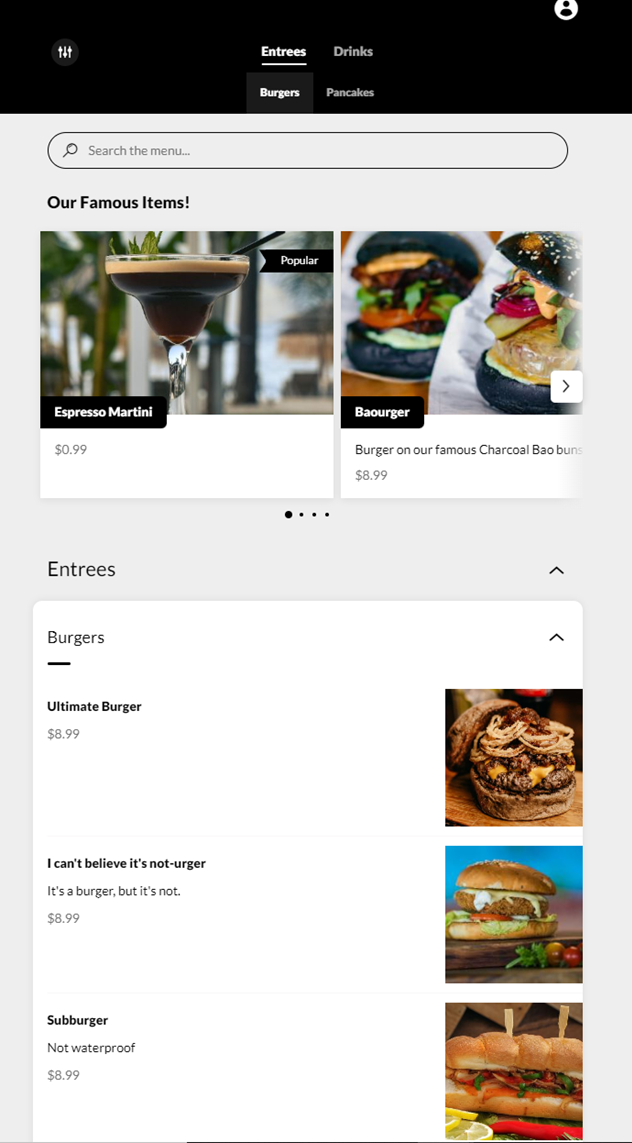
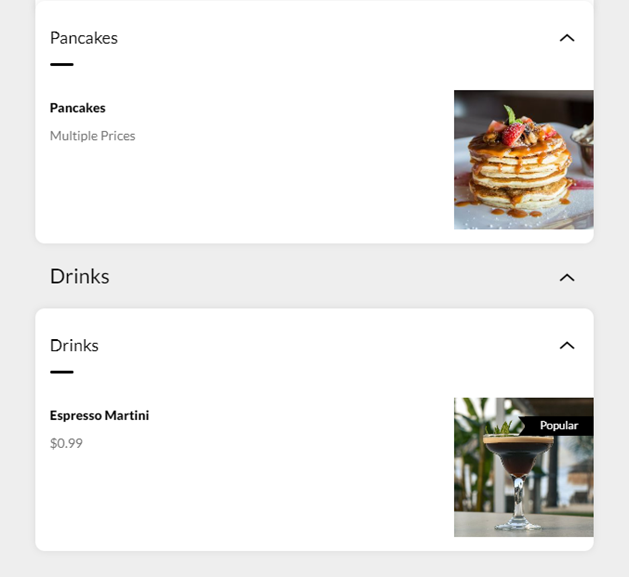
As you can see, the menu level item gallery displays completely separately from the Entrees and Drinks menu. Inside our Entrees menu there are two Sections, Burgers and Pancakes.
Creating a Shared Menu
We are going to create the menus for the above guest experience
Navigate to the "Menus" heading of the Shared Menu screen. Create a new configuration by pressing "+New Configuration". This will allow you to set a Name for the configuration. This will contain all the menus for a shared menu setup.
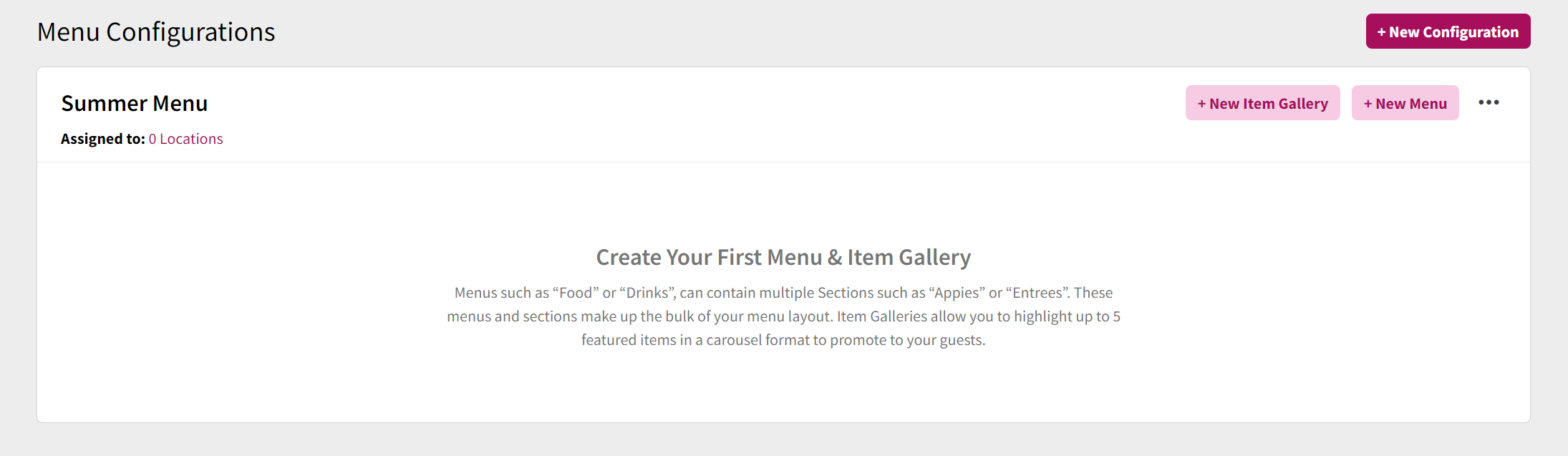
To add a new menu, select "+ New Menu"
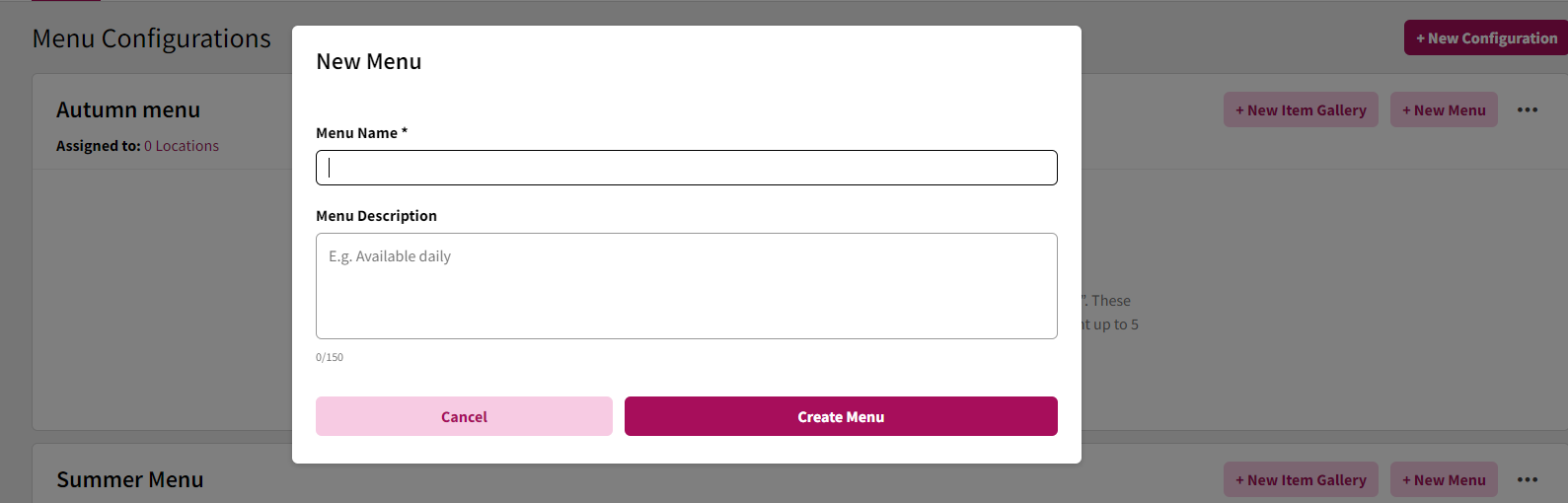
You will be asked to set
Menu Name
Menu Description
We have created our Entrees, and our Drinks menus. Now we will create the main gallery to show off the most popular items at the restaurant.
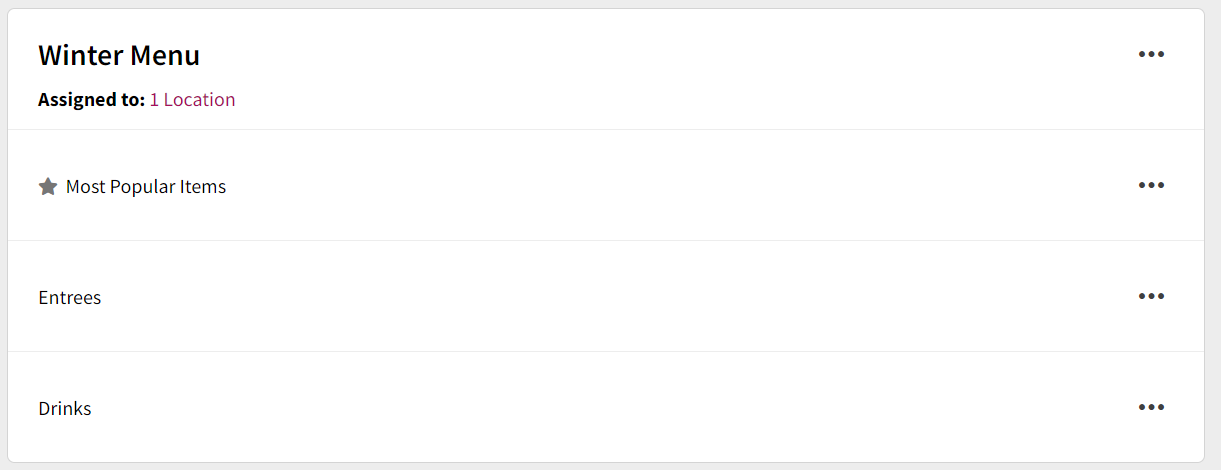
Select + New Item Gallery to create a menu item gallery. Add the Name and Description and create the item gallery.

The gallery will now appear inside the configuration. Now click into the gallery.
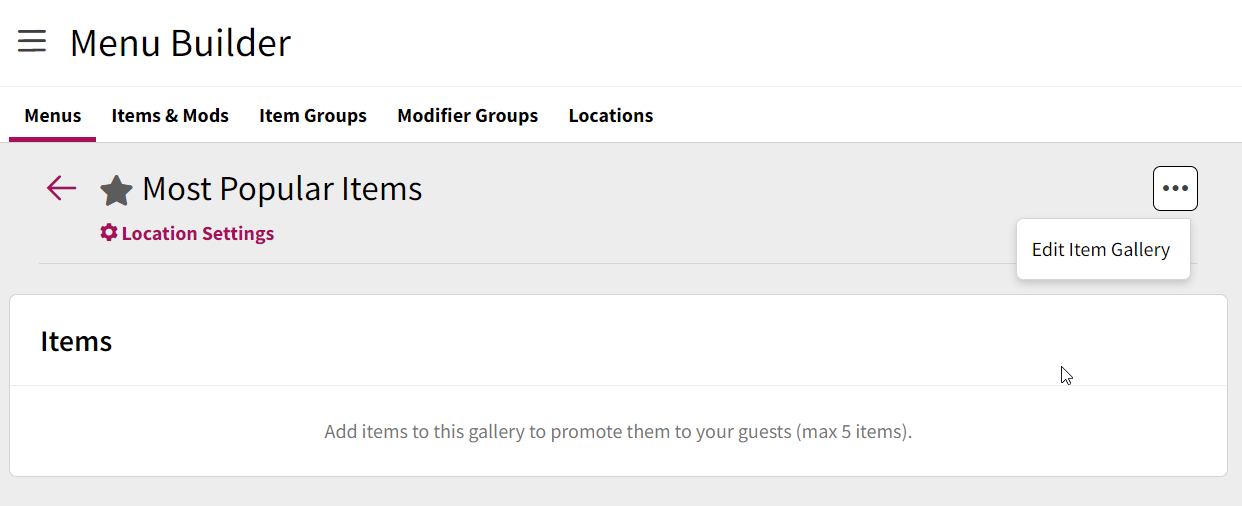
To add items, select Edit Item Gallery.
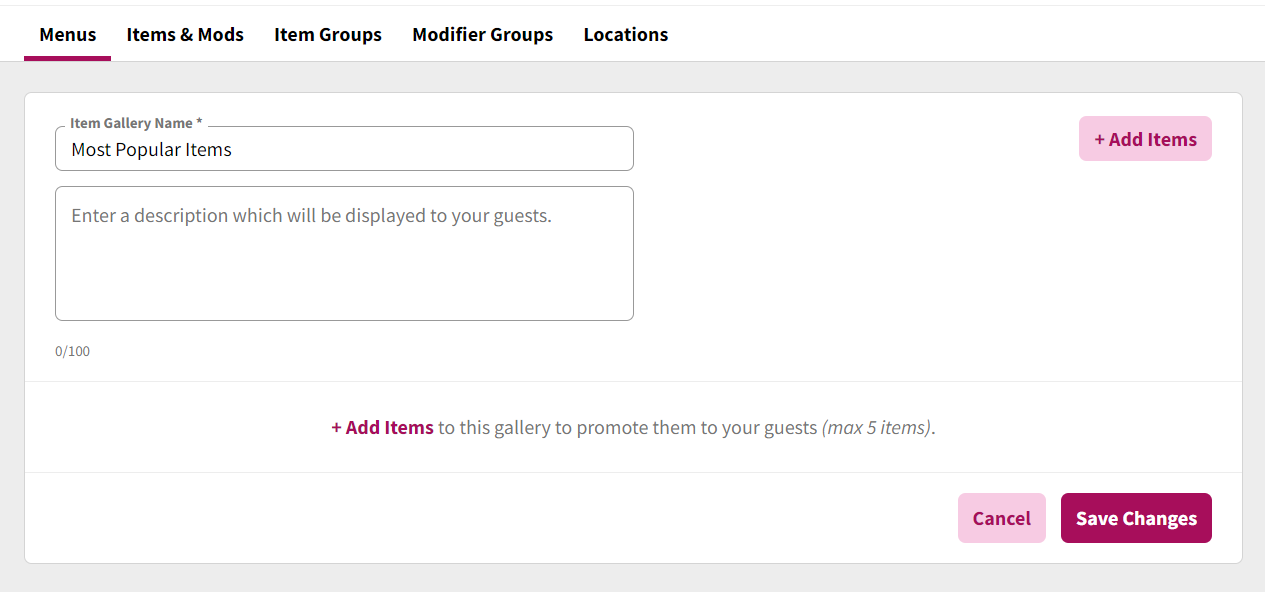
Select + Add Items to load the list of items. From here you can add items, or item groups.
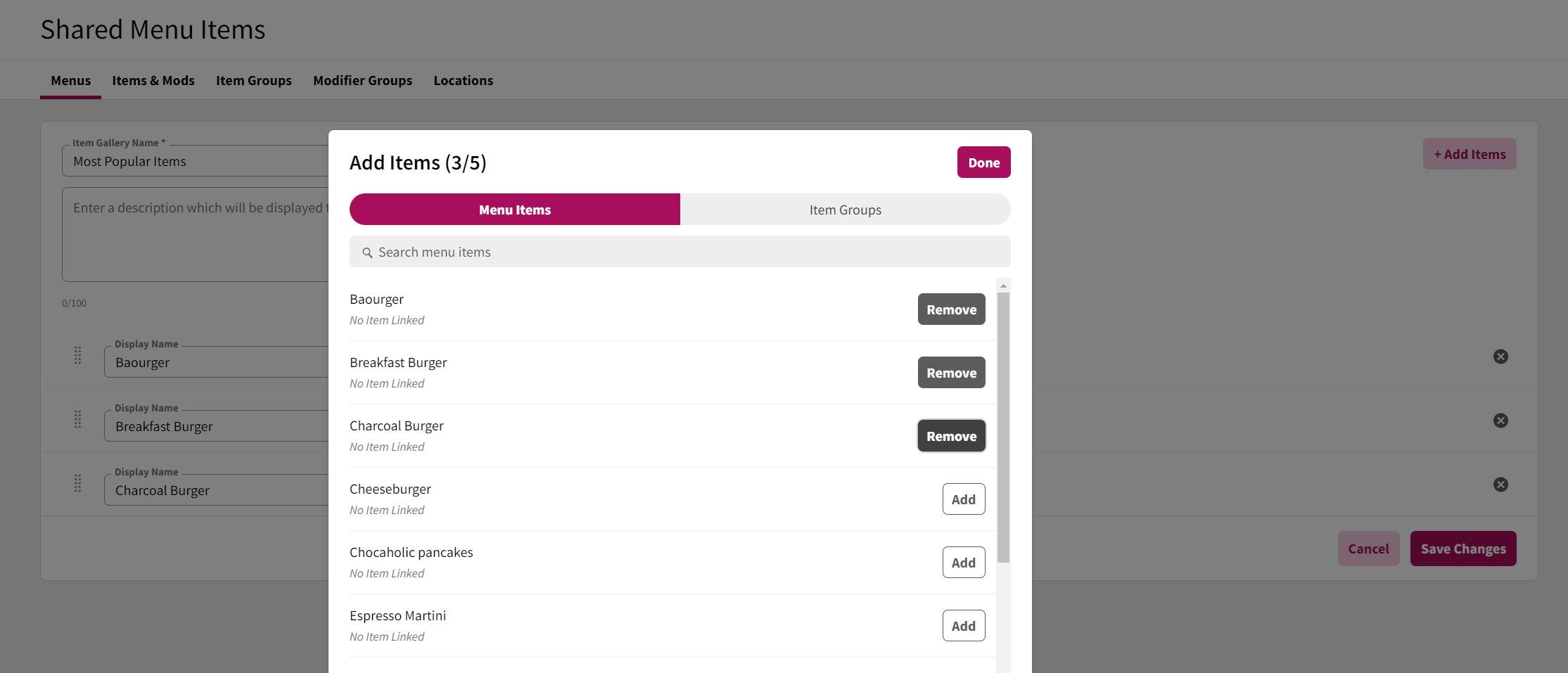
Click Done when all items and item groups have been selected (there is a maximum of 5), and the item gallery will be ready!
We now have a Menu configuration, with our Entrees and Drinks menus, and an item gallery. But the Item gallery is not at the top. We want to show our favourite items first, so we have to move the Item gallery to the top! To edit the sort order of the menus and item gallery, select the overflow menu (...) and select Edit Sort order using the grabber (![]() )
)
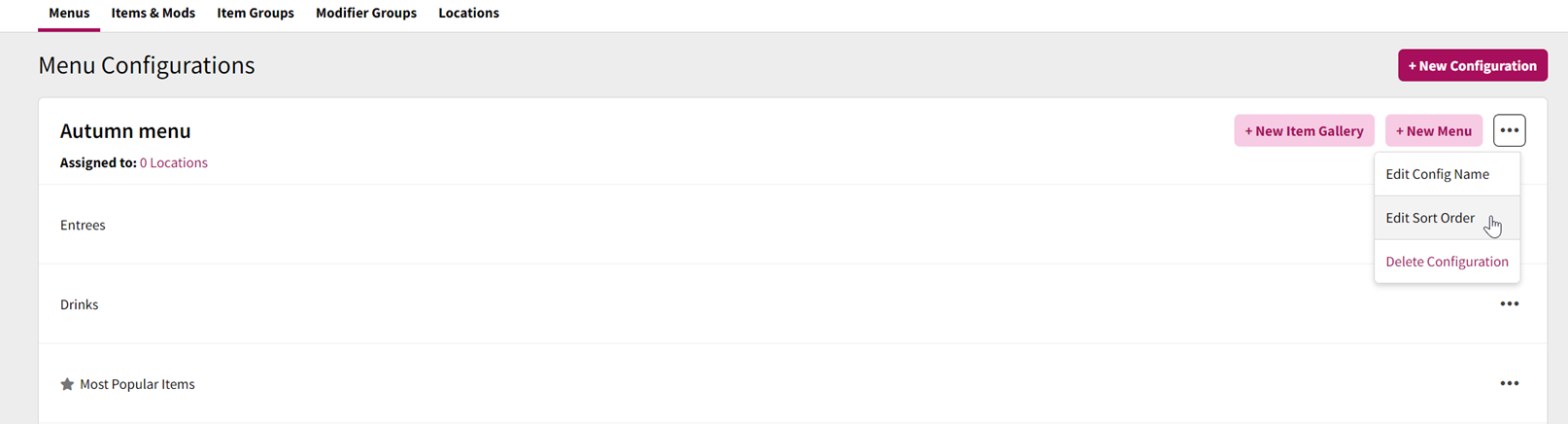
Now that our menus are in order, we need to create sections in our menus.
To do this see Shared Menu Sections
