In the Creating a Shared Menu guide we created the two menus. Now we will go into the menus, and create the sections to finish our menu.
We will upgrade our Entrees Menu, to better show off our burgers and Pancakes. First we will create the burgers menu, with an item gallery at the top to show off our best burgers.
Burgers Menu - Section Item Gallery and Menu Sections
This is the final guest experience we want to create in the Burgers section of our Entrees Menu
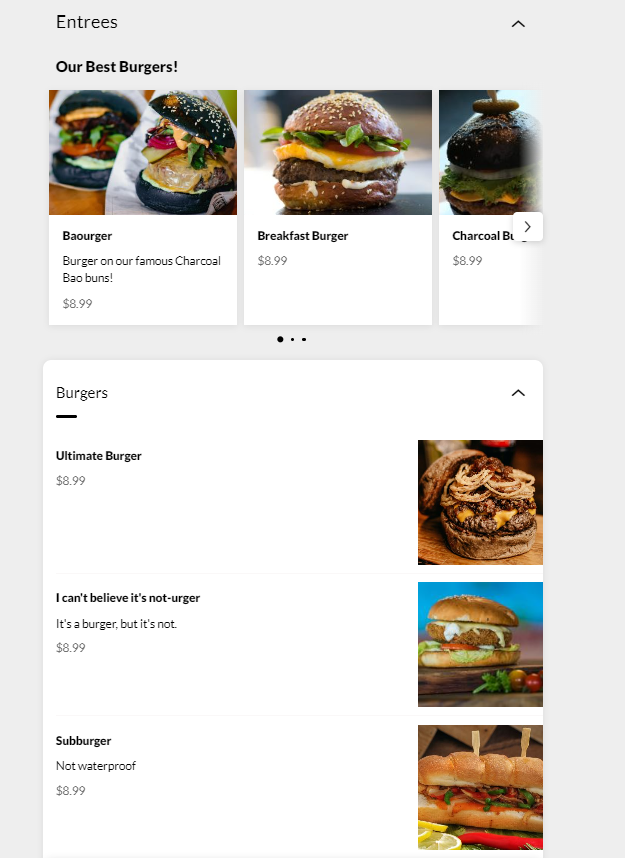
Now we will go through the steps to set this up. Go to the Menu Builder.
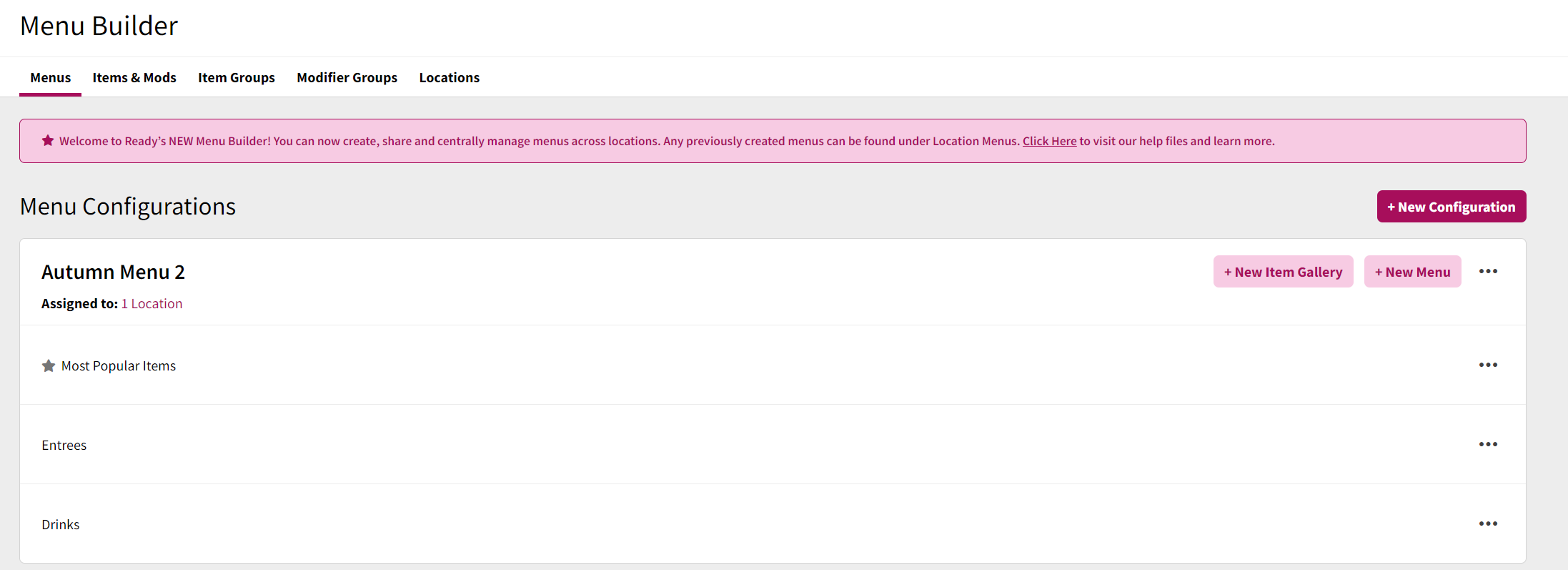
Click on a menu, to see inside the menu. We'll go inside the Entrees menu.
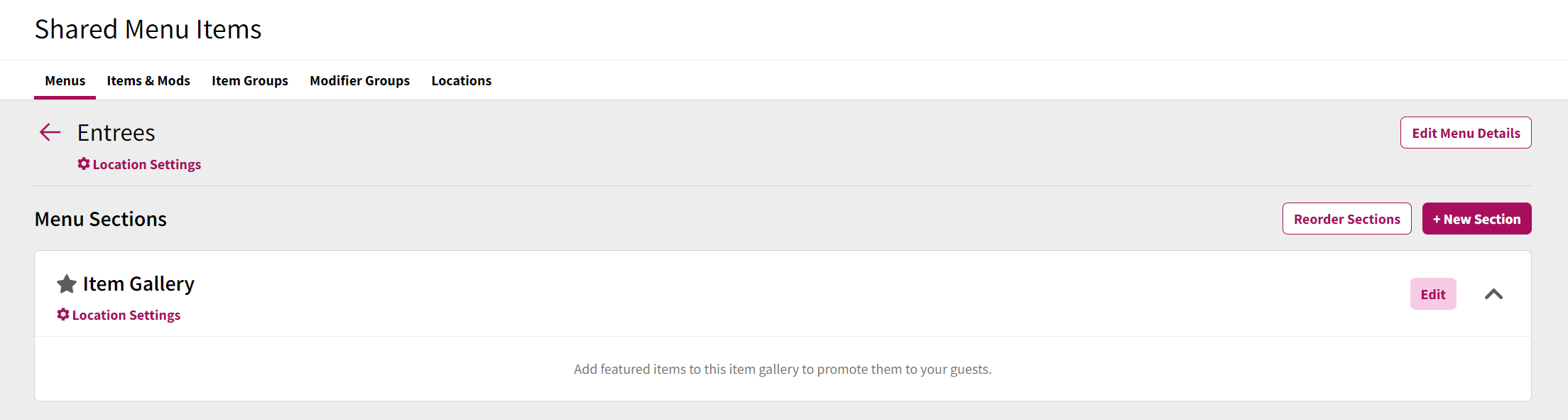
Menus come with a section item gallery to begin with. This is where we will put our best burgers burgers. Select edit to set the following in the item gallery:
Item Gallery Name
Description
Add items
Add items will open a window containing your shared items and item groups, there is a maximum of 5 items per gallery.
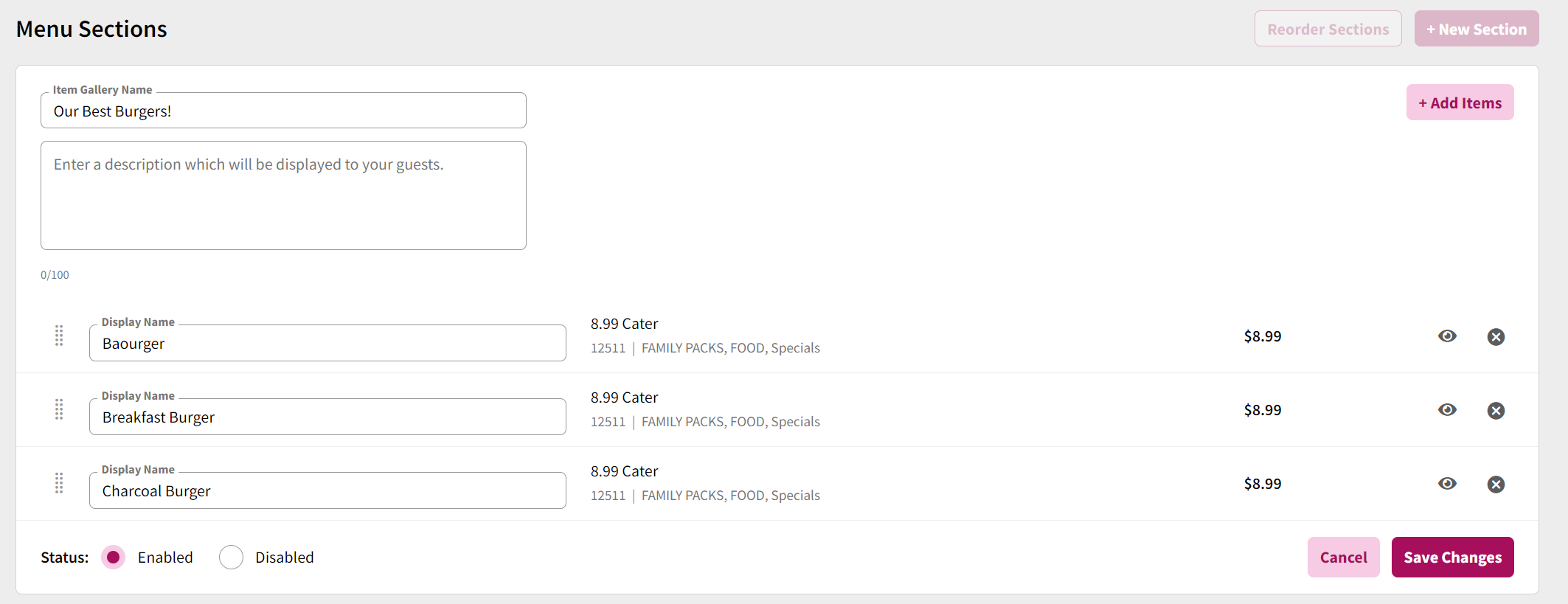
We have now added our items to the Gallery. Save Changes to add sections to the menu.
Use the +New Section button to add a new section
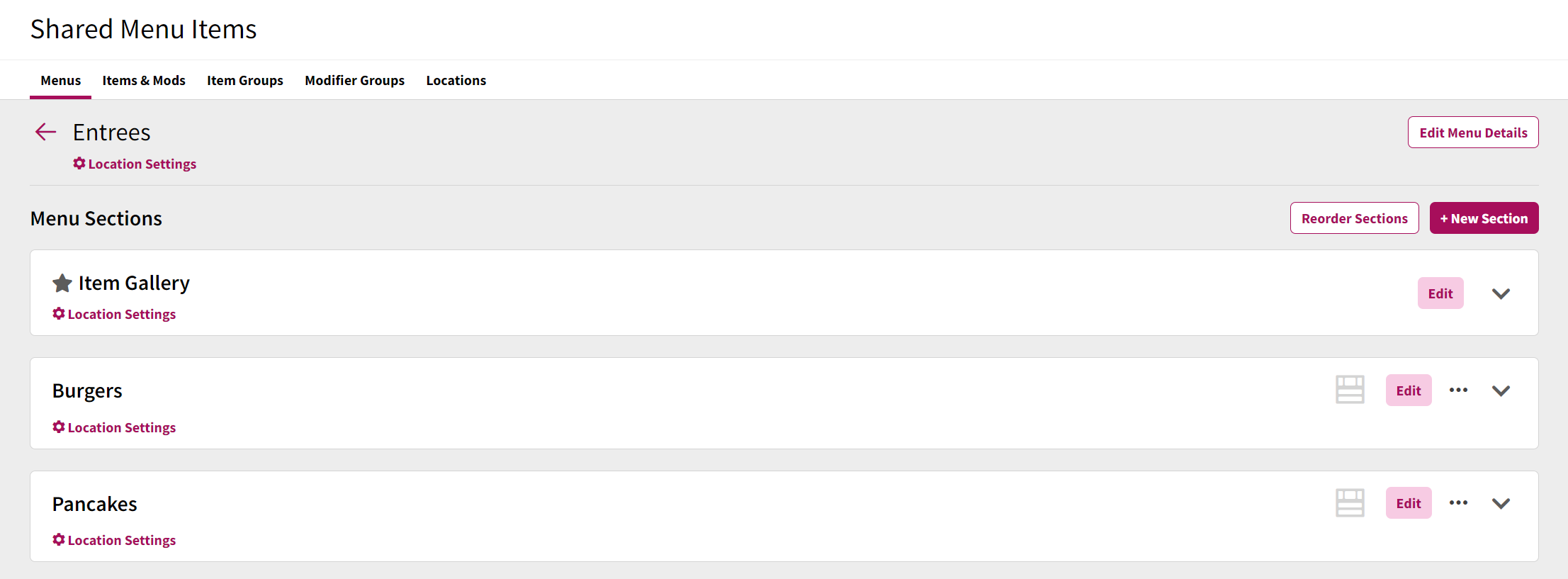
We have added two new sections to our Entrees. "Burgers" and "Pancakes". We will click Edit into "burgers" to add all of our burger options.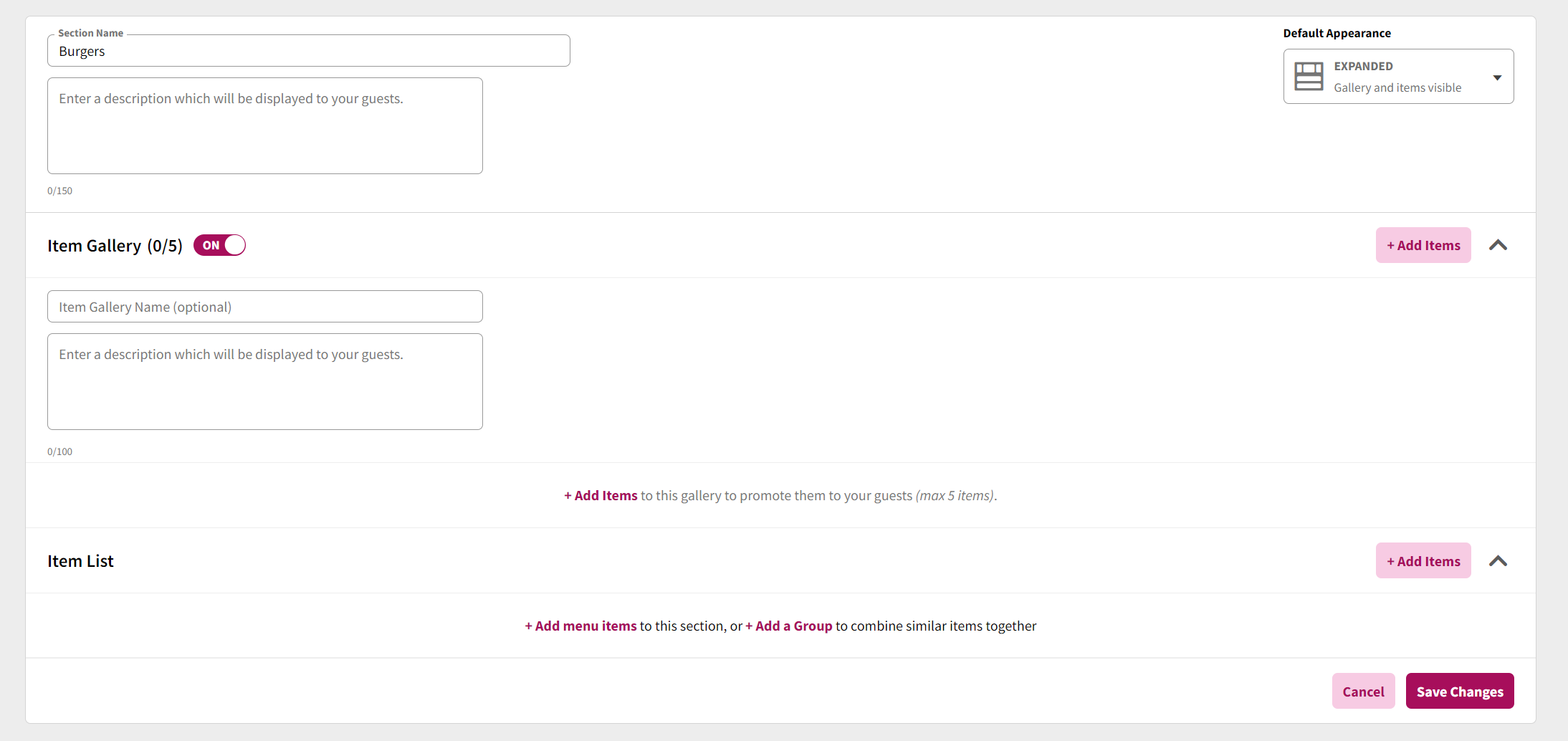
In the Menu section, we can configure multiple fields
Section Name
Description
Default Appearance
This setting allows you to change whether the items and gallery are viewable as soon as the the customer opens the menu, or if they are in a "collapsed" state where the customer has to click the title of the section to show all of the items
Sub-section Item Gallery
This item gallery sits at the top of the section. If this menu was for "Drinks", and we had a section "Red Wine", this item gallery could contain "Popular Red wines"
Item List
This is where the majority of items would be added.
We will now add our burgers to this menu section. We will add all the information to the section.
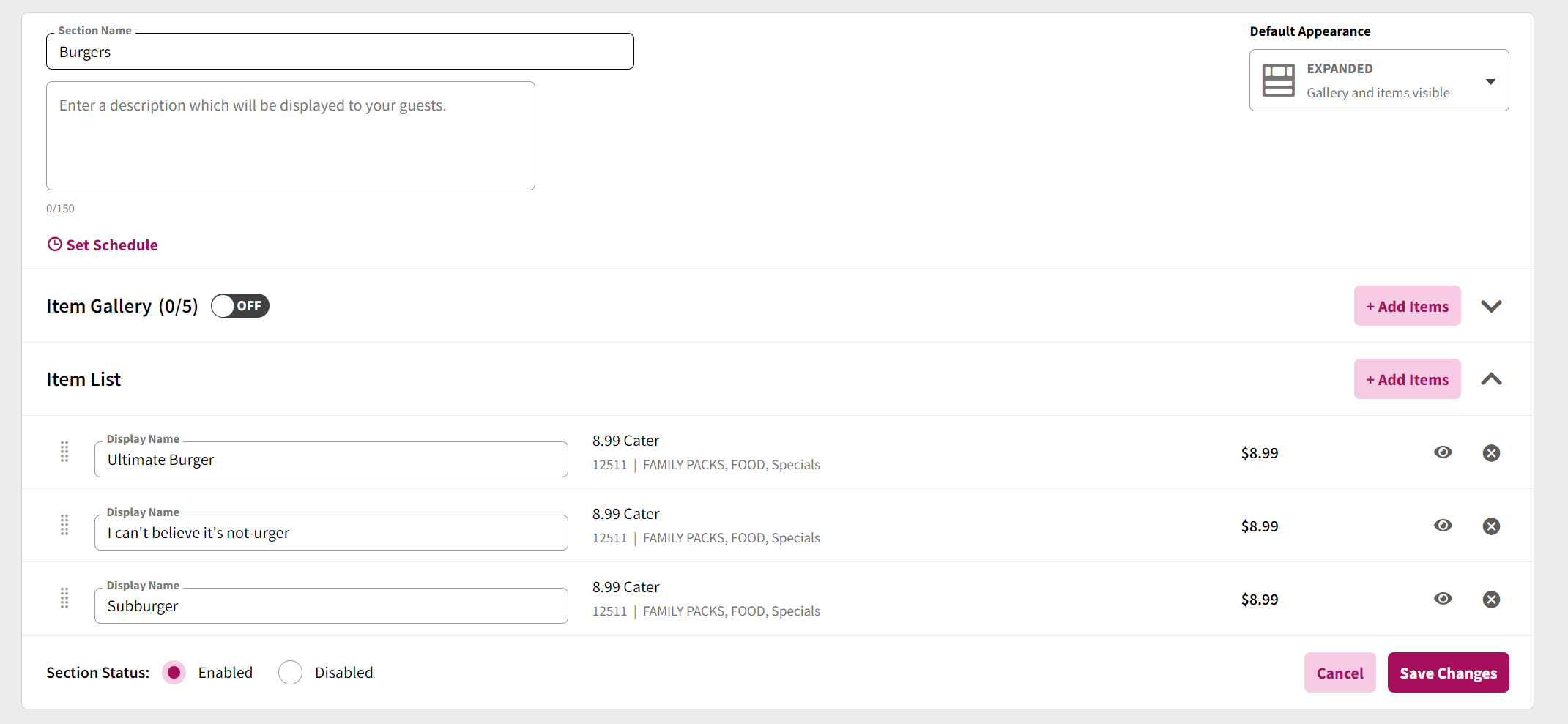
Pancakes Menu: Sub-Section Item Galleries and item Groups
We will set up our Pancakes to include a Sub-section Gallery, since we used our main gallery in this menu for our burgers. We have set up our pancakes menu to include popular pancakes
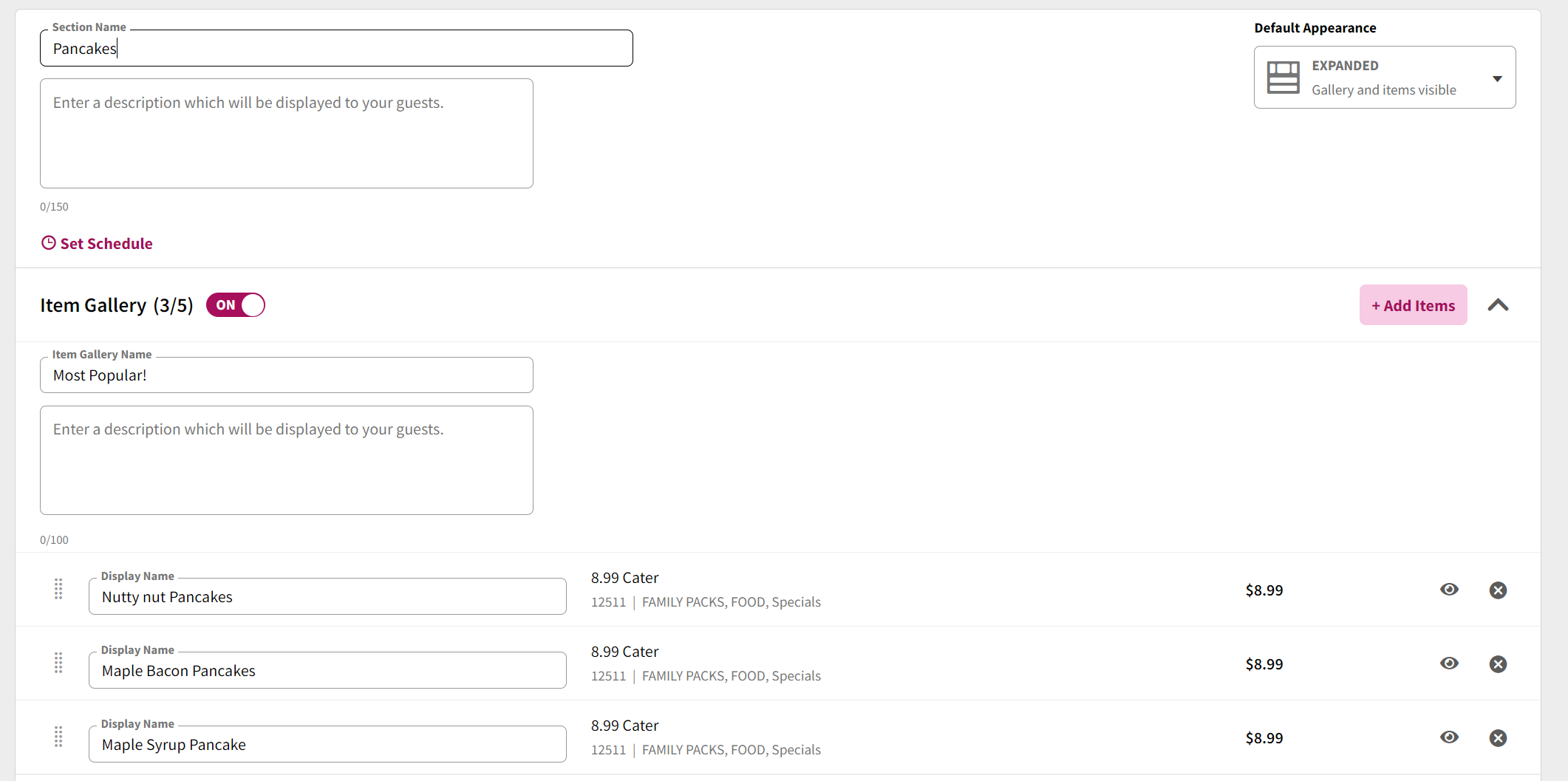
This is how the sub-section item gallery shows on the app. See the gallery is inside the "Pancakes" section. Now our customers can see larger photos of our favorite pancakes.
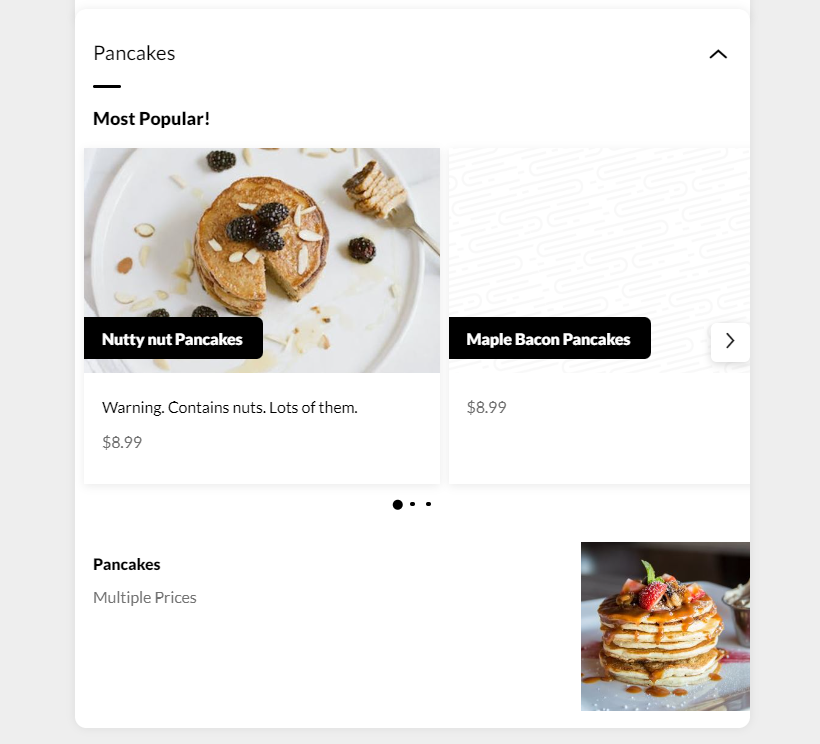
Our "Pancakes" is an item group. When a user clicks on the "Pancakes", all of the items we added to the item group will show
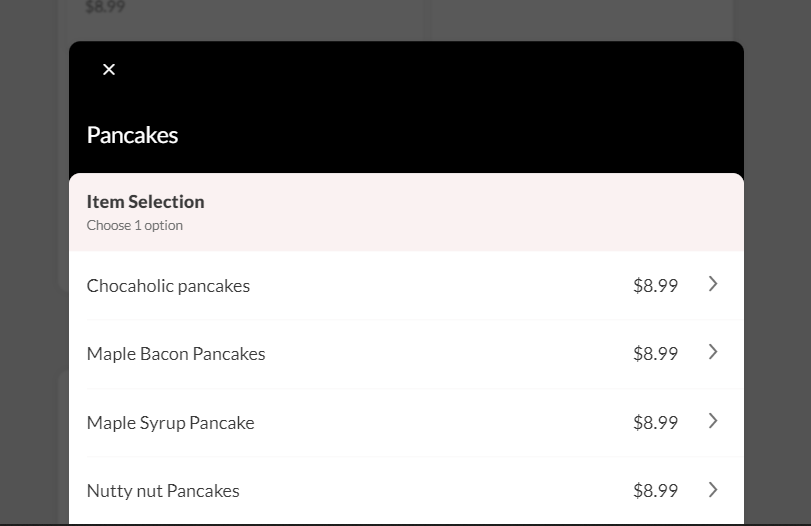
Once all the sections are filled out and complete, the menu is ready for assigning and setting location information! See Step 4 of Shared Menus Introduction and Quick Guide
