What is a Modifier Group?
A modifier contains modifiers that you may want on a menu item. For example, if you have an item "Burger", you may want the modifier group "Fries". Inside this modifier group, you can add modifiers such as "waffle cut", "Yam fries" or others.
Sample of Modifier group in app
Creating a Modifier
To create a shared modifier group, navigate to the menu builder. Select the "Modifier Groups" heading. Select "+New Modifier Group". After inputting the information and saving changes, the modifier group will be created.
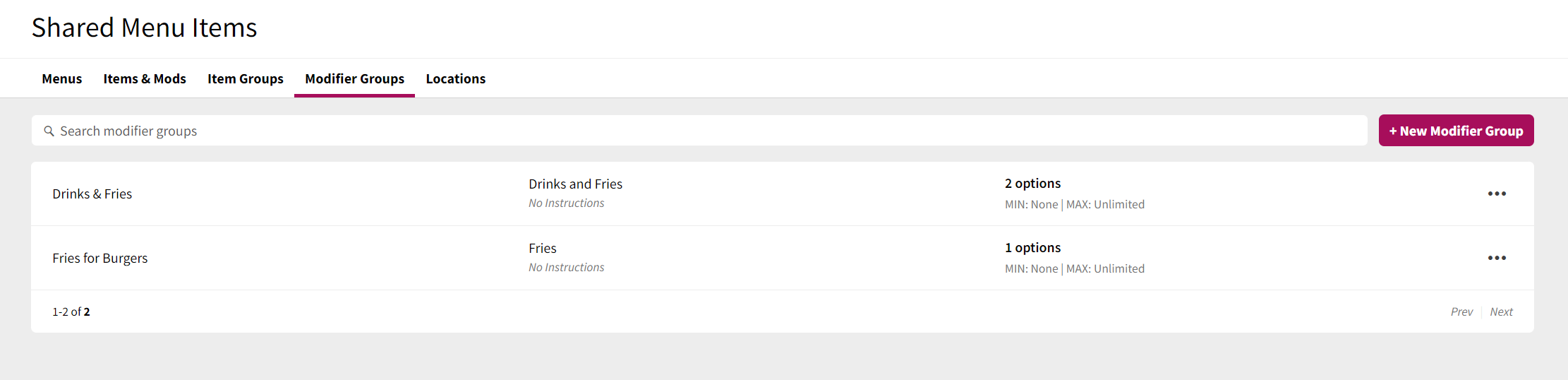
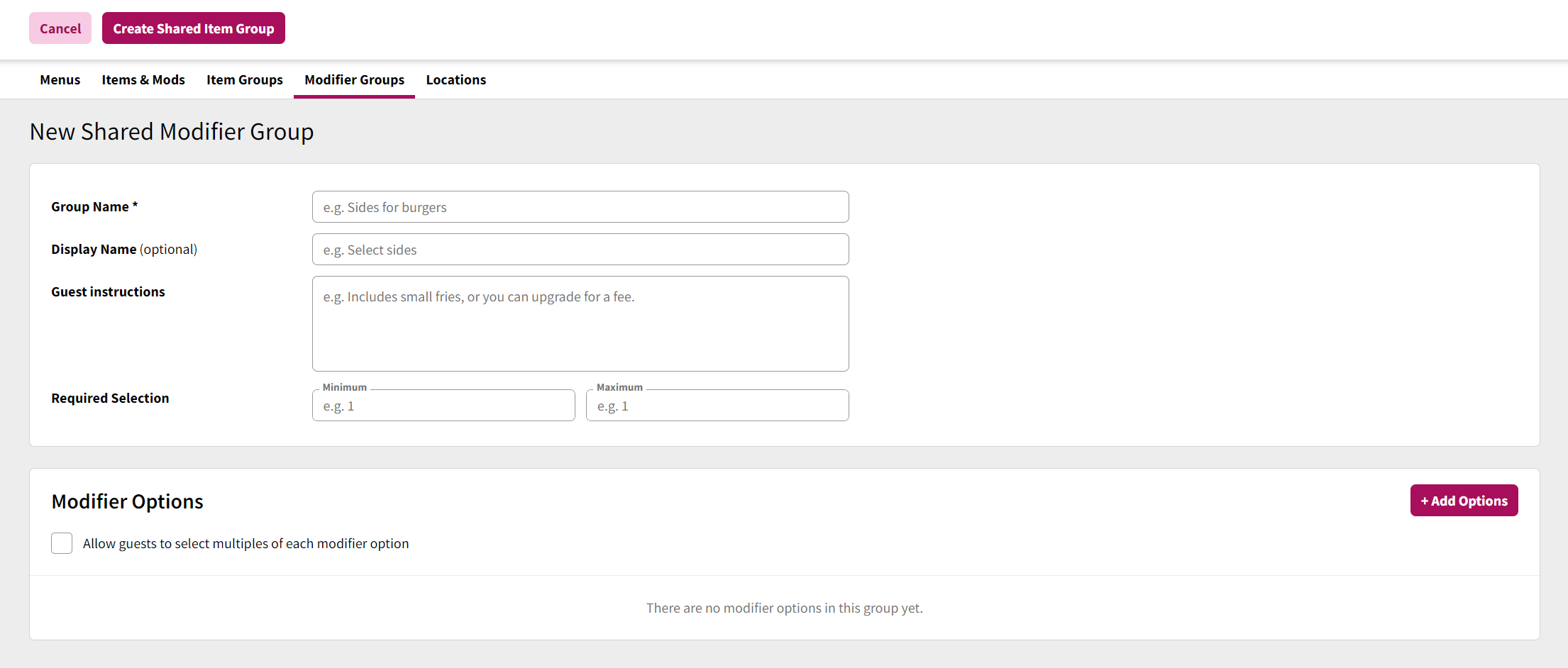
Details
The item details panel contains the basic information regarding the item.
When editing any of these fields, the Save Changes button will reveal itself at the top of the page. Click this button to save any changes made, or click Cancel to revert the changes.
Below are all the fields that can be adjusted on the company level on a shared modifier group
Group Name (mandatory):
This is the main name for the modifier group. This name will appear for guests when viewing an item with the modifier group associated to it, unless a display name is set.
Display Name (optional):
If you wish to have a separate internal name for a modifier group vs a name to show to guests, the Display Name field will allow you to set a name different than the Group Name which will show to guests when viewing an item with the modifier group associated to it
Guest Instructions (optional):
This field allows you to provide instructional text to display to guests (for example: Includes small fries, or you can upgrade for a fee).
Required Selection (optional):
This field allows you to determine if there's a mandatory minimum and maximum selection requirement for a modifier group (for example, if your modifier group is for an item that comes with three sides, setting a min and max value of 3 would be set here)
Modifier Options (optional):
This area allows you to add modifiers to your modifier group. For example, if you have an item "Burger", you may want the modifier group "Fries". Inside this modifier group, you can add modifiers such as "waffle cut", "Yam fries" or others.
To reorder the modifiers after adding, use the grabber icon (![]() ) to move the modifiers into the desired order.
) to move the modifiers into the desired order.
Configure multi-modifier option support
By default, modifier options in a modifier group can only be selected once by guests during an order. Enabling multi modifier allows you to set the maximum amount of times that a modifier can be added (For example, if a modifier was "cheese" you may want to allow a max of two, so customers can double their cheese!)
Define a modifier as Default
If the "Default" box is selected, the modifier is automatically set when the item is selected. An example of this is with a burger. If a burger has a mod group for "Fries", "Shoestring fries" may be the default, and customers can select if they want to swap to yam friess.
Nested Modifiers
Nested Modifiers Note: A nested modifier is when a modifier group contains another modifier group. Shared menus allows nested modifiers to be created, however, it is not supported by all POS systems. Please see our Supported POS Features guide to see if your POS supports this. If a nested modifier is assigned to a location that has a POS that does not support nested modifiers, it will not sync to locations correctly.
For more information on nested modifiers, see our nested modifier help file
Assigning Modifier groups to locations
If a modifier group is added to an item, and that item is assigned to a location, the modifier group is added alongside it. You do not need to assign modifier groups. For more information see Modifier group automatic assigning
