The Transactions report in the Ready Dashboard is where you can view and refund transactions in the selected date and time range for each location of your company.
Accessing Transactions Report
Transactions is available in the Dashboard navigation (left-most side of the webpage). Depending on the security permissions of the security role a user is assigned to, access control to this screen is determined via the following permission:
- Transactions - Full Access
- Transactions - View Only
- Transactions - Refund
For more information on available Security Roles, please see the Security Roles documentation.
Transactions Report Listing
The Transactions screen lists out all transactions for your company and offers the ability to filter results based on the following:
- Date Range
- Locations
The Export button will generate an Excel file version of the report.
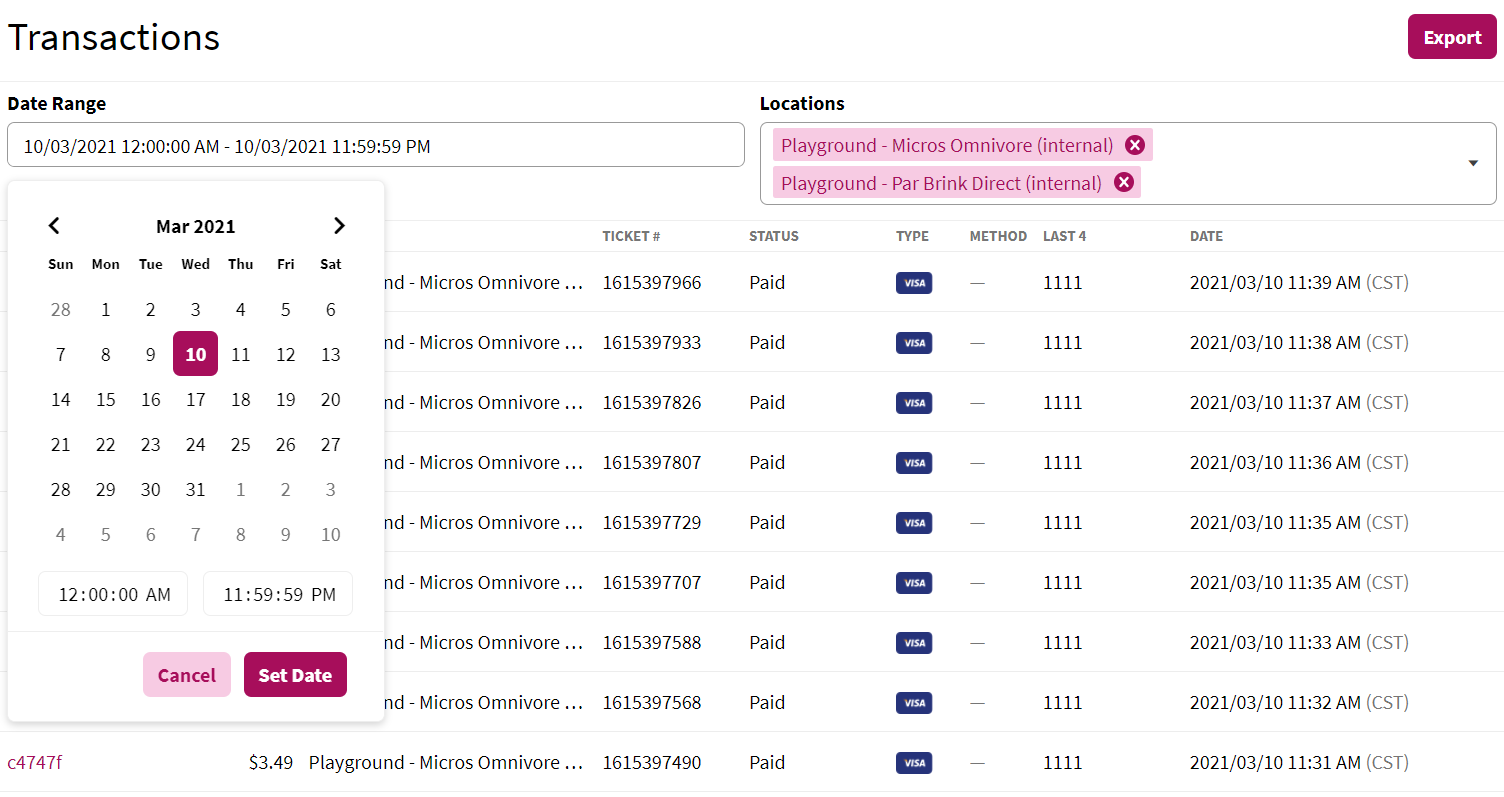
Transaction Report Fields
| PAYMENT ID | Identifier for the payment transaction. Clicking the transaction ID will open the transaction details. | ||||||||
|---|---|---|---|---|---|---|---|---|---|
| AMOUNT | Amount for the transaction. | ||||||||
| LOCATION | Location the payment transaction belongs to. | ||||||||
| TICKET # | POS ticket payment transaction is associated to. | ||||||||
| STATUS | Status of the payment transaction. Available statuses:
|
||||||||
| TYPE | Identifies card type (Amex, Mastercard, Visa, etc.). Card type may not be shown depending on payment processor. | ||||||||
| METHOD | Payment entry type (Apple Pay, Google Pay, Manual Entry). Entry type may not be shown depending on payment processor. | ||||||||
| LAST 4 | Last 4 digits of the card number used for the transaction. | ||||||||
| DATE | Date of the transaction |
Viewing Payment Details
Clicking on a transaction ID from within the Transactions report will bring up more detailed information about the transaction.
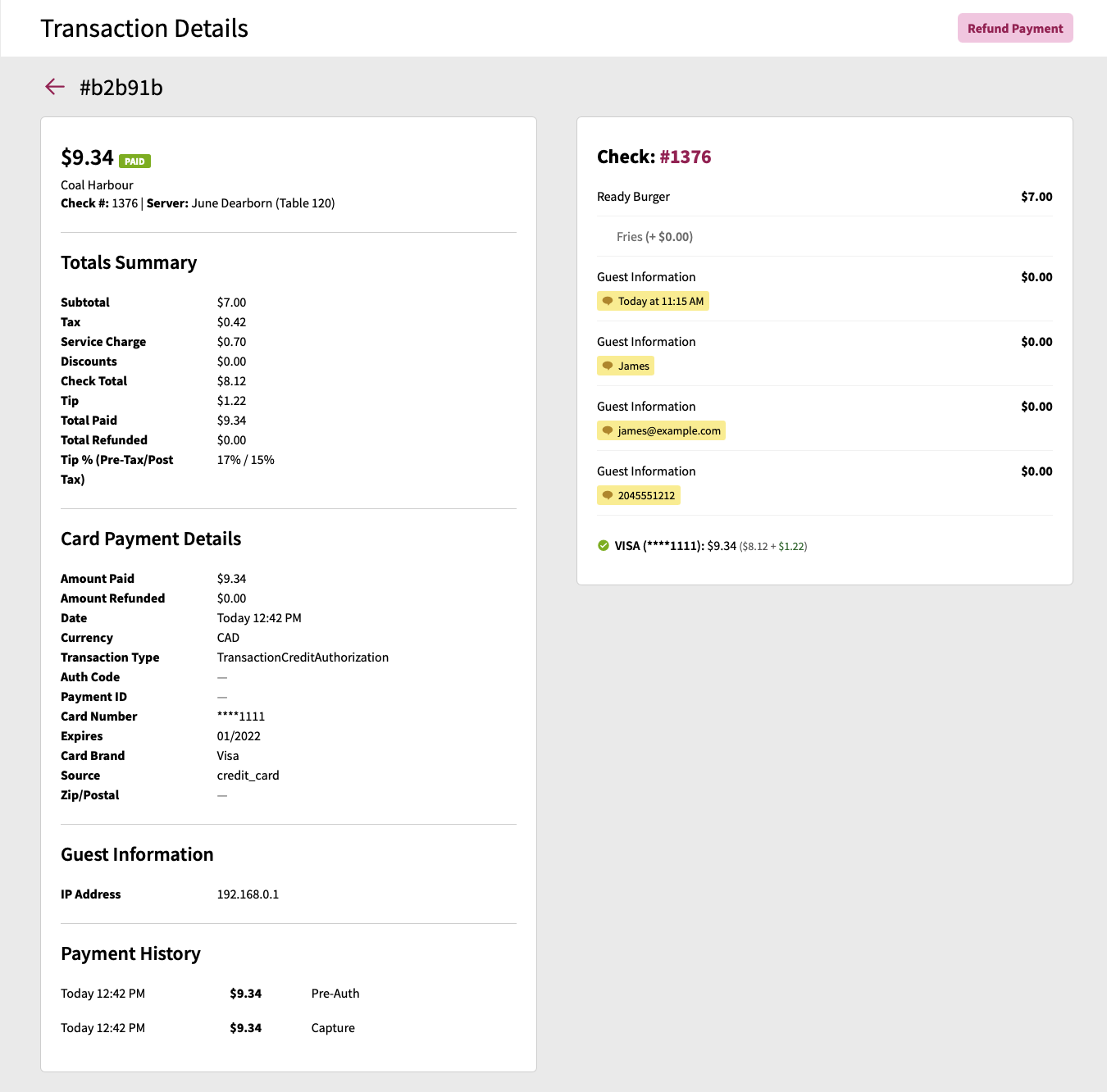
On the top right corner of the page, you will notice a Refund Payment button. For more information on how to refund a payment, please see our Transactions Report article.
Transaction Details Data
| TRANSACTION PAYMENT DETAILS | Left panel of the screen which shows details on the payment transaction. |
|---|---|
| Payment Amount | Total payment amount. |
| Payment Status | Status of the payment (Paid, Refunded). |
| Location | Location transaction was performed at/for. |
| Check # | POS check number payment is associated with. |
| Server | Server (and table number) payment is associated with. |
| TOTALS SUMMARY | Displays a summary of the transaction totals. |
| Subtotal | Subtotal of payment amount. |
| Tax | Applicable tax(es) amount for payment. |
| Service Charge | Applicable forced service charge amount for payment. |
| Discounts | Applicable discount amounts applied on payment. |
| Check Total | Check total for POS check associated with transaction. |
| Tip | Total tip amount. |
| Total Paid | Total transaction amount paid. |
| Total Refunded | Total transaction amount (if applicable) refunded. |
| Tip % (Pre-Tax/Post-Tax) | Tip percentage amount, displayed in both pre-tax and post-tax values. |
| CARD PAYMENT DETAILS | Displays details on the credit card transaction. |
| Amount Paid | Total payment amount charged to card. |
| Amount Refunded | Total amount (if applicable) refunded to card. |
| Date | Date of card transaction. |
| Currency | Currency of transaction. |
| Transaction Type | Transaction type. Value may differ based on payment processor. |
| Auth Code | Authorization Code for card payment transaction (if provided by payment processor). |
| Payment ID | Payment ID for card payment transaction (if provided by payment processor). |
| Card Number | Displays last 4 digits of card used in transaction. |
| Expires | Expiry month and year of card used in transaction. |
| Card Brand | Card type used for transaction (if provided by payment processor). |
| Source | Transaction method (Apple Pay, Google Pay, Manual Entry) used for transaction (if provided by payment processor). |
| Zip/Postal | ZIP/Postal Code utilized for transaction (if applicable). |
| GIFT CARD PAYMENT DETAILS | Displays information on the gift card used in a transaction (if applicable). |
| Amount Paid | Total payment amount charged to gift card. |
| Amount Refunded | Total amount (if applicable) refunded to gift card. |
| Date | Date of gift card transaction. |
| Currency | Currency of gift card transaction. |
| Gift Card Number | Displays last 4 digits of gift card used in transaction. |
| Transaction ID | Transaction identifier for the gift card transaction. |
| GUEST INFORMATION | Displays information regarding the guest the transaction is for. |
| IP Address | IP Address of the guest at the time of transaction. |
| PAYMENT HISTORY | Displays history of transaction actions (pre-authorization, transaction completion, refund) for transaction. |
| Date | Date of transaction history record. |
| Payment Amount | Payment/Refund amount of transaction history record. |
| Transaction Type | Action taken of transaction history record (Pre-Auth, Capture, Refund). |
| RELATED CHECK DETAILS | Right panel of the screen that displays the POS check associated with the payment transaction. |
| Check Number | Check number from the POS. |
| Check Item(s) | We list out items on the check:
|
| Check Payment Summary | Outlines a summary of the payment made on the check:
|
Refunding a Payment
To fully or partially refund a payment, click on the Refund Payment button on the top right corner within the Payment Details page. The following Dialogue box will pop up: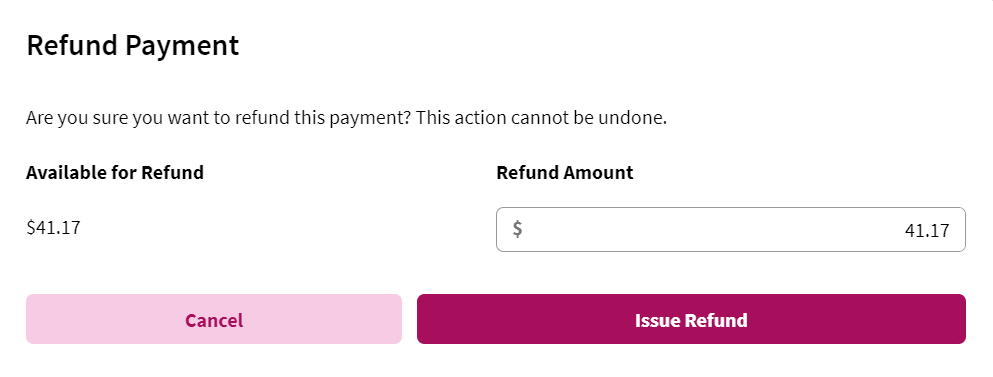
You can refund the full amount or change the refund amount to the desired amount to process a Partial Refund. Once certain with the amount, click on the Issue Refund button, or click Cancel to back out.
You will see a confirmation that the Payment has been refunded after clicking on the Issue Refund button.
Important: Some clients may not have access to the Refund Payment button in Ready Dashboard due an internal process of refunding payments. If you cannot see the Refund Payment button and need to refund a transaction, please contact your company for instructions.
