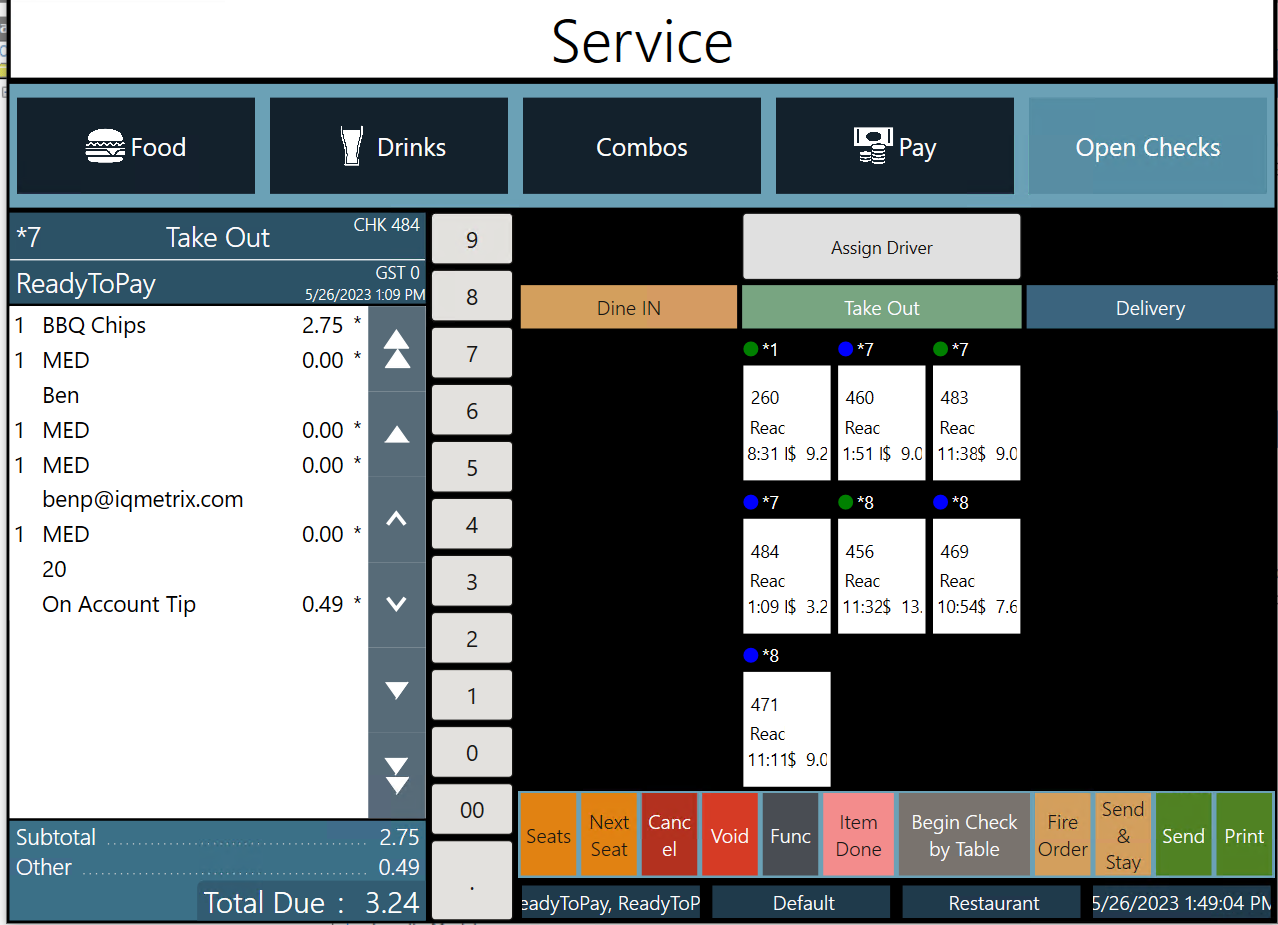On account orders gives the option to charge to a customer's account, instead of requiring payment at the time of transaction.
On Account is currently available for order now, and order ahead.
To see the point of sale offerings that allow on account payments, refer to our POS integration matrix
To set up an On Account payment option, select "+ New Payment Option" In the Payment Processing area of the Location settings.
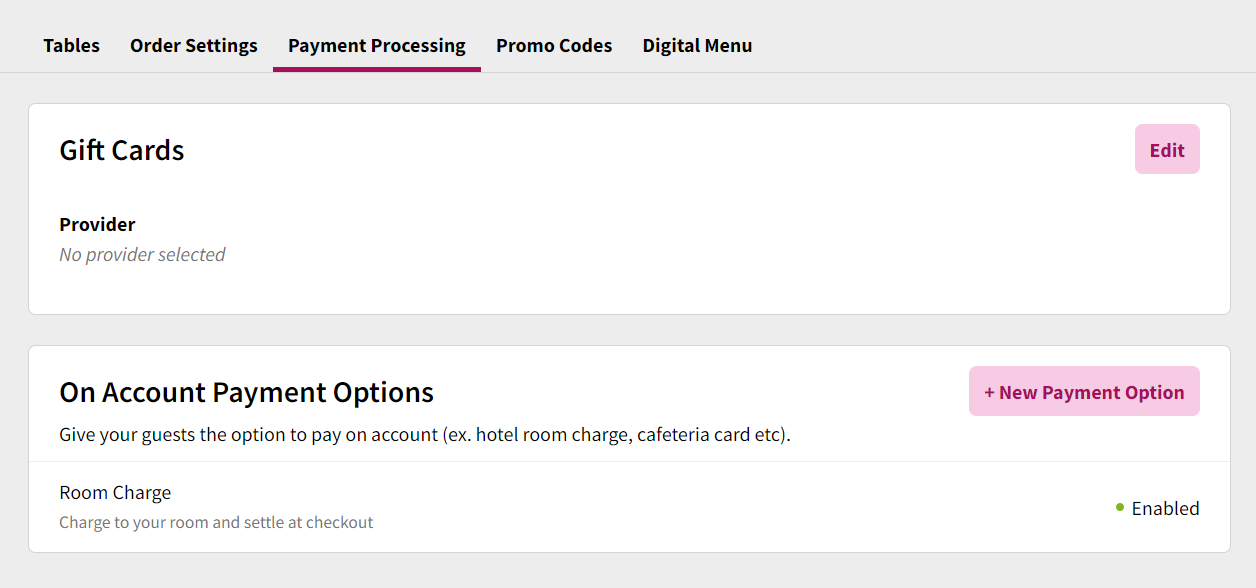
This will bring up the Payment Option creation screen.
To configure the new payment option, fill in the fields below
| Status | Activates / Disables On Account payment option |
| Payment Option Name | Name for Payment Option |
| Description | Will be shown to users in the payment process |
| Short Code | This will be displayed as an icon in your payment reports (In Ready Dashboard) |
| POS Tender Type | Tender type that the payment will be set to in the POS system |
| Payment Validation Fields | Extra fields to validate the payment |
| - Field Label Name | Name |
| - Field Placeholder Text | Example text that will appear in an empty field |
| - Field Type | Text, Phone, Number, Email |
| - Max Character Length | Maximum length of entry |
| - Ready Menu Item | The customer's response to this field will be posted under this item. If a POS item is set, it is expected that it would have a $0.00 price and not go out of stock. If the item runs out of stock, the payment will fail |
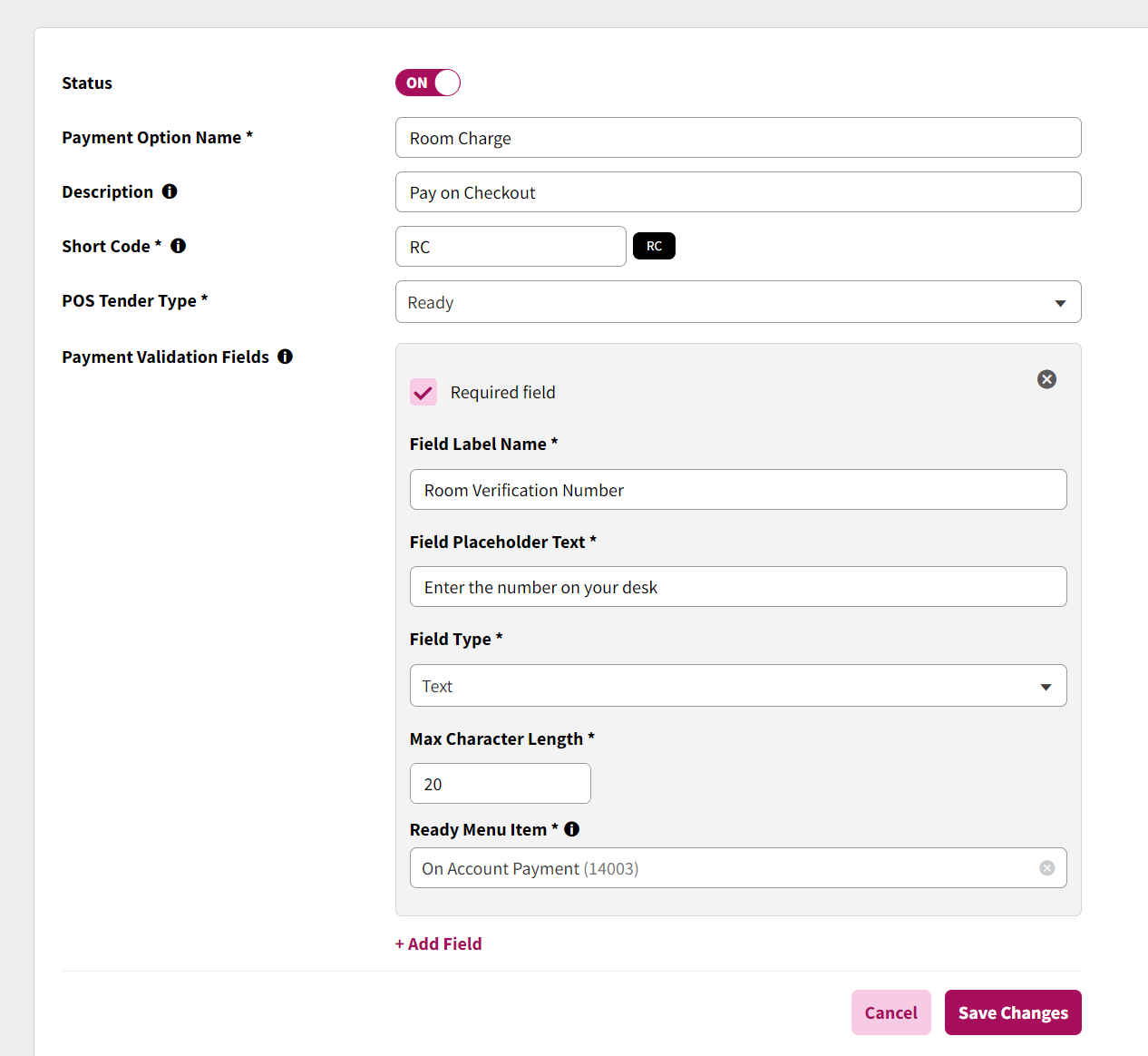
Once the Required fields are completed (indicated by *) and the "Status" is set to "ON", the payment option is now live.
Example of On Account payment flow
Using the payment setting that has been set up above, this is the expected flow for a user ordering On Account.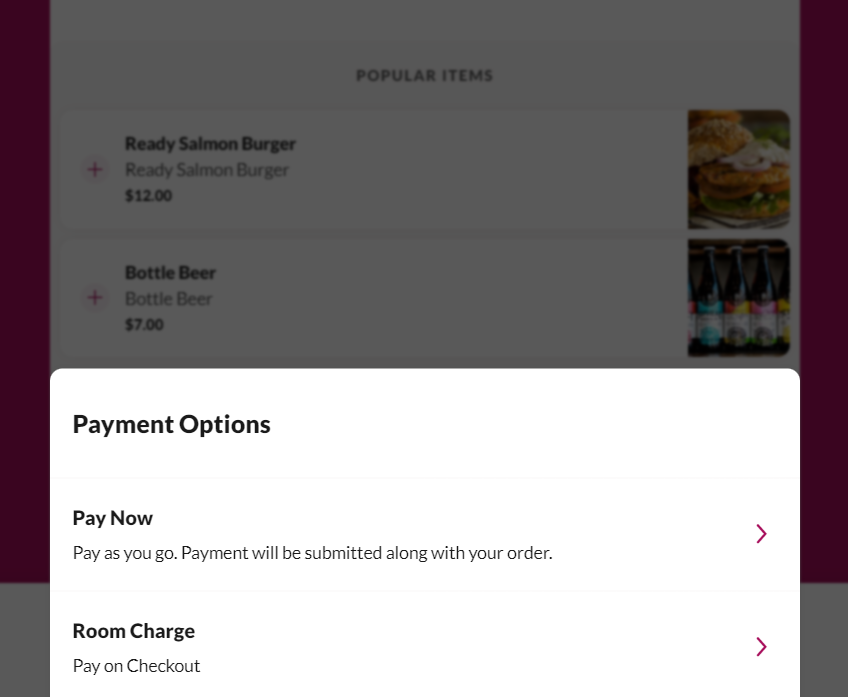
When the order has been prepared and the order has been reviewed, the "Room Charge" (our On Account option) is displayed. Selecting this option will bring up the next page.

"Name", "Email", and "Mobile Number" have already been set up as fields in the payment flow. The "Room Charge" payment option has additionally added the "Room Verification Number" option, to allow a staff member to verify the transaction.
Managing On Account Payments
Once an On Account transaction has been made, the order will now appear under the "Orders" screen for the location.

Selecting the order taken On Account will bring up the specific order.
If SMS Notifications are turned on, SMS messaged can be when
- An order is confirmed
- An order is set to "In Progress"
- An order is "Ready"
The "Pending", "In Progress", "Ready" and "Completed" status can be updated by pressing the appropriate buttons.
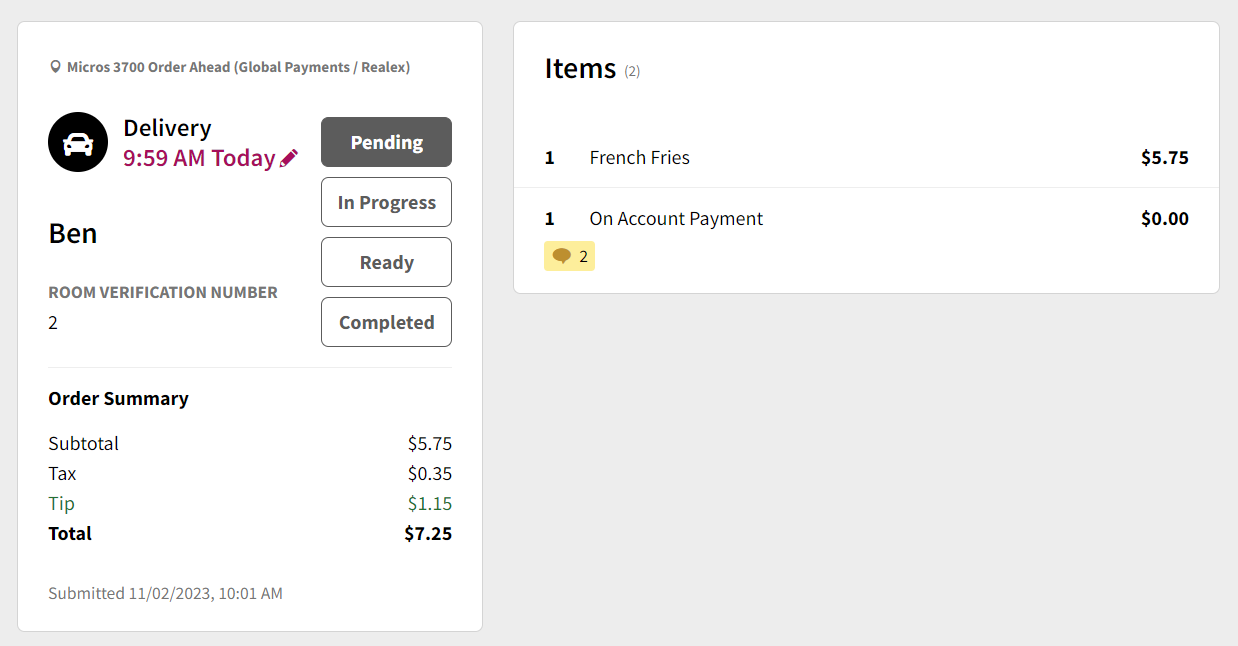
The "On Account Payment" line item is the item that was set in our "Payment Verification Number" setup in the initial payment option setup at the beginning of the article. The user has inputted their verification number as "2"
Depending on how the location has been set up, Ready will interact with a POS in one of three ways
- If orders are set to automatically send to POS, the order will create in the integrated POS, and closed it under the tender type that was set up. This is suggested if the location is verifying checks on the POS (we suggest setting checks to remain open in this case)
- If orders are set to manually send to POS, selecting "In Progress" will now create the order in the integrated POS, and close it under the tender type that was set up. This is suggested if the location is verifying checks on the Ready Dashboard.
- If orders are set to never send to POS, the only record of the transaction will be in the Ready Order system. This is only advisable if the dashboard user is also actioning the order or ensuring it is completed.
If you are unsure which of these three setups are currently set on the location, contact our support team.
Keeping checks open with on account payments
If your POS is compatible with keeping checks open with on account payments, a settings button will appear. Due to the complexity of allowing a check to remain open after we have applied it to the POS, the behaviour will range.
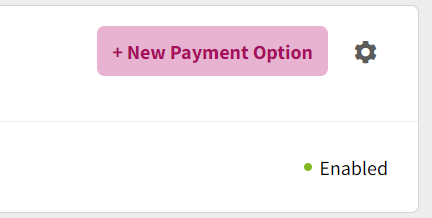
|
Simphony 2 Micros 3700 |
Requires a 100% tip service charge to be configured. The ServiceChargeID must be set in the settings popup window. On account payments will apply the tip from Ready as a service charge. This is required to keep the check open. |
|
Aloha POSiTouch |
On account payments can be toggled to stay open or auto close. |
| Par Brink | Checks will always stay open, and cannot be configured to auto close. |
If checks are set to stay open when paid on account, the check will be added to the POS, but not closed. Tips will be applied. See example below taken from a Simphony 2 POS. Check 483 was an order made on account. It was displayed in the Ready Dashboard Transactions page, with its ticket number. This ticket is now in the POS and can be actioned.