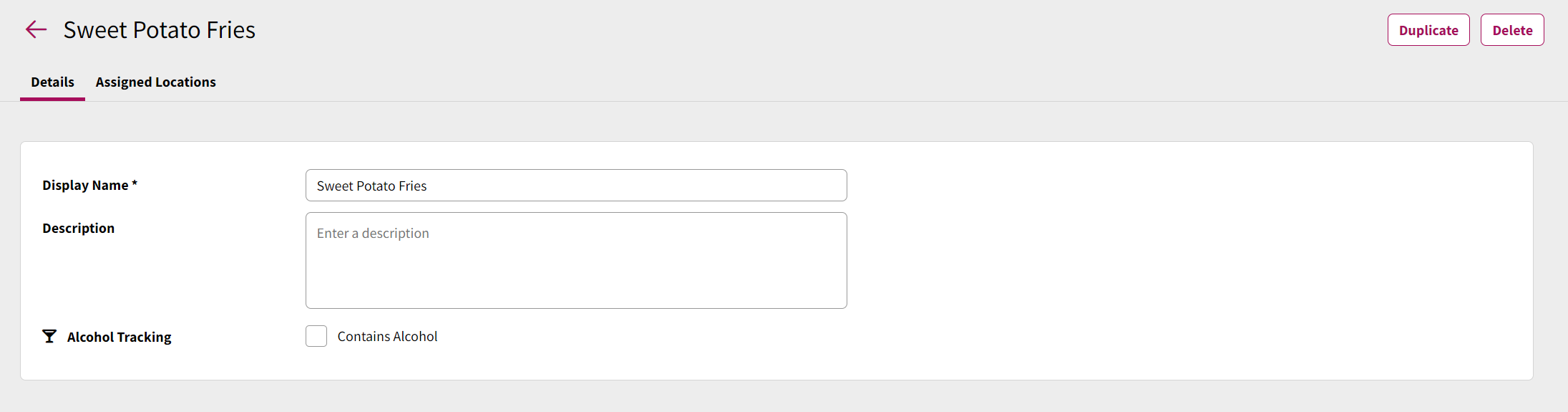Creating a shared modifier
To create a shared modifier, navigate to the menu builder. Select the "Items & Mods" heading. Select "New Shared Item" and select "New Shared modifier". After inputting the information and saving changes, the item will be created.
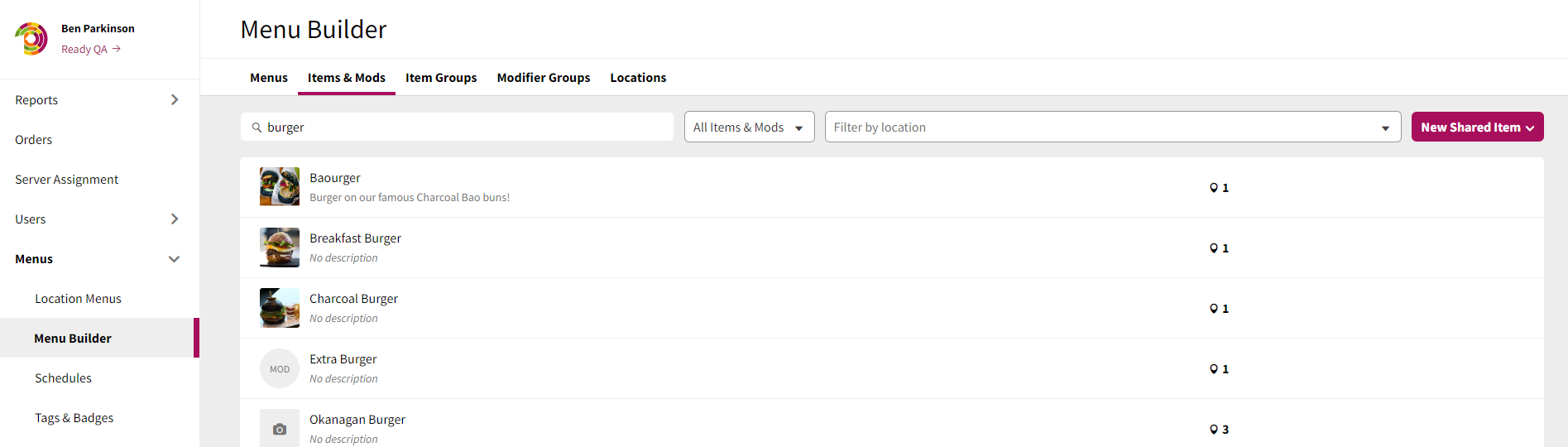
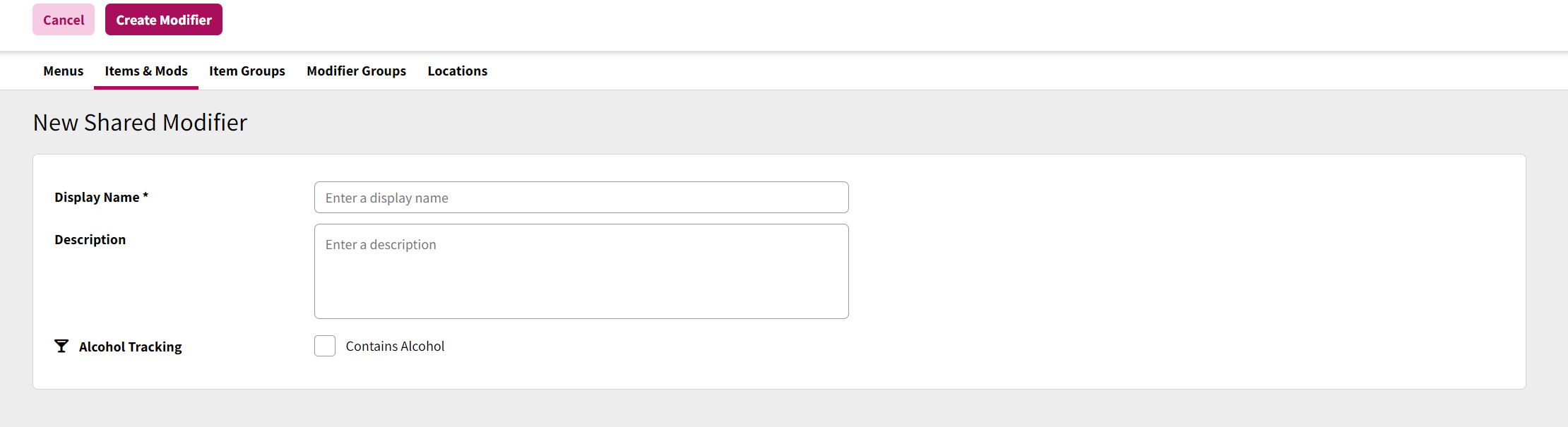
Modifier Details
The modifier details panel contains the basic information regarding the item
When editing any of these fields, the Save Changes button will reveal itself at the top of the page. Click this button to save any changes made, or click Cancel to revert the changes.
Below are all the fields that can be adjusted on the company level on a shared modifier
Display Name
As names of many modifiers from the POS are not likely the name you wish to display to your guests, the Display Name will allow you to set the name of the modifier to be displayed to guests viewing the modifier on your menu(s) on their devices.
Description
This field will allow you to enter a description for your modifier which will be visible to guests viewing your menu(s) on their devices.
Alcohol Tracking
If the modifier has alcohol content, this setting allows you to indicate the modifier is an alcoholic one and also allows you to identify the measurement of alcohol in the modifier (measured in number of standard drinks). The measurement is used when a location has a max number of drinks per order limit set.
When editing any of these fields, the Save Changes button will reveal itself at the top of the page. Click this button to save any changes made, or click Cancel to revert the changes.
Assigning the modifier to locations
Once the modifier is created, it will open the edit screen. From here you can assign the item to locations. For more information on this, see our Assigning a shared modifier guide.