Guests will not be able to order an items/modifier due to the following:
-
Item/modifier is not be visible to guests for ordering:
-
Item/modifier is visible to guests but unavailable for ordering:
Important: In order to go through some of the troubleshooting steps explained below, you will need appropriate security permissions in Ready Dashboard (admin.readypay.co). Please refer to the Security Permissions article for all available security permissions.
Summary:
In summary, perform the following troubleshooting steps in Ready Dashboard > Menus. Please scroll down for detailed steps.
Item/modifier is not be visible to guests for ordering:
- Check if the item/modifier is created in the Menu Builder.
- Check if the item is added to the menu section and if the modifier is added to the item in the Menu Builder.
- Check the eye icon (
 or
or  ) to identify if the item/item group/modifier is visible or hidden to guests in the Menu Builder.
) to identify if the item/item group/modifier is visible or hidden to guests in the Menu Builder. - Check if the menu/section/item/modifier is disabled in the Menu Builder.
- Check if a schedule is assigned to the item, item group, section or menu in the Menu Builder.
- Check if an effective date is assigned to the item/modifier in the Menu Builder.
- Check if there is a forced modifier assigned to the item and the modifier configuration.
Item/modifier is visible to guests but unavailable for ordering:
- Check if ordering is off (disabled) in Order Settings.
- If the item/modifier is an alcoholic drink, check if alcohol sales are disabled in Order Settings.
- Check if the menu is read only in the Menu Builder.
- Check if the item/modifier is out of stock in the Menu Builder.
- If an item is unavailable, check if it has a required modifier group with unavailable modifiers in the Menu Builder.
Detailed steps:
If the summary above was not enough to understand all the steps, please see the detailed steps below.
Item/modifier is not be visible to guests for ordering:
-
Check if the item/modifier is created in the Menu Builder:
- Please refer to Items & Mods: Viewing the Items & Mods Screen with instructions on how to search for an item/modifier and how to create one if needed.
- If the item/modifier is created, it will show up in the Items & Mods page.
- If the item/modifier is not created, it will not show up in the Items & Mods page. In this case, please follow these instructions on how to create a new item or modifier in the Menu Builder:
- Check if the item is added to the menu section and if the modifier is added to the item in the Menu Builder:
- Please refer to Menus: Viewing the Menus Screen.
- Item: Click on the menus to open their sections, and click the down arrow icon in the section row to view the items in each section.
- Modifier: Click on the item to open the item details. Check if a modifier group has been added to the item and if it is including the modifier you are looking for.
- Check the eye icon (
 or
or  ) to identify if the item/item group/modifier is visible or hidden to guests in the Menu Builder:
) to identify if the item/item group/modifier is visible or hidden to guests in the Menu Builder:
- Item/Item Group: In the menu section, there will either be an eye icon (
 ) or an eye icon with a cross through it (
) or an eye icon with a cross through it ( ) to indicate the item's current visibility status to guests for every item/item group. In the following example, "Burger" is hidden and "Hot Dog" is visible to guests. Click on the eye icon to change the item/item group visibility status.
) to indicate the item's current visibility status to guests for every item/item group. In the following example, "Burger" is hidden and "Hot Dog" is visible to guests. Click on the eye icon to change the item/item group visibility status. 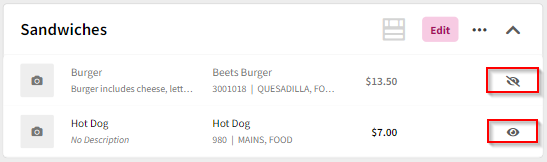
- Modifier: In order to identify if a modifier is visible, click on the corresponding item and open its modifier group(s). In the following example, we are investigating if the "Onion Rings" modifier is visible or hidden in the "Sides for burgers" modifier group.
- Click "Burger" (from the example above) to open the item details screen including the "Sides for burgers" modifier group.
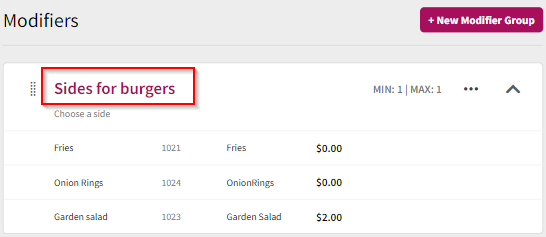
- Click the down arrow icon in the "Sides for burgers" row or click on "Sides for burgers" to open its details screen with the visibility status for all its modifiers. Note from the following example that the "Fries" and "Garden salad" modifiers are visible, and "Onion Rings" is hidden from guests. Click on the eye icon to change the item/item group visibility status.
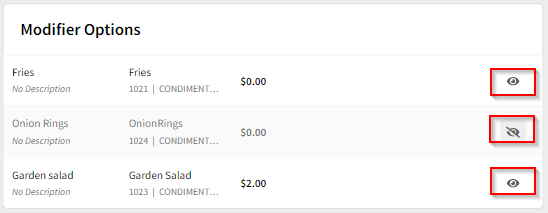
- Click "Burger" (from the example above) to open the item details screen including the "Sides for burgers" modifier group.
- Item/Item Group: In the menu section, there will either be an eye icon (
- Check if the menu/section/item/modifier is disabled in the Menu Builder:
- If all the menu and/or section is disabled, you will notice "Disabled" just beside the menu/section name. In the following example, the "Food" menu and the "Item Gallery" / "Sandwiches" sections are disabled. Please refer to the Menus: Editing a Menu and Menus: Editing a Section articles with instructions on how to enable the menu/section and edit other settings as well.
Menus: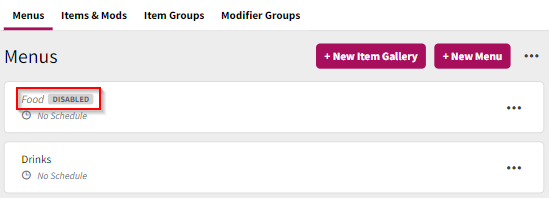
Sections: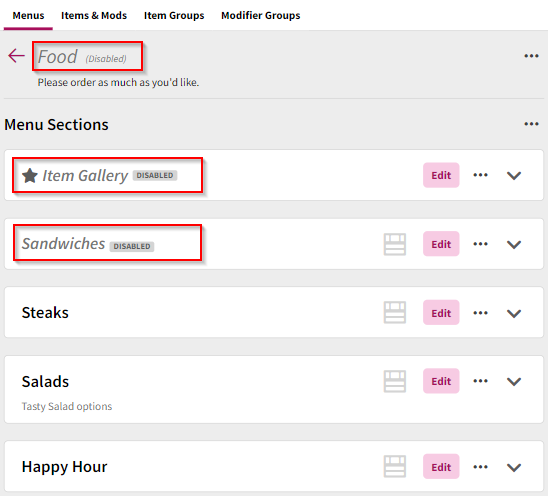
- In case the item or modifier is disabled, you will notice "Disabled" just beside the item/modifier name. In the following example, the "Burger" item and "Onion Rings" modifier are disabled.
Important: If there is not a POS Item linked to the item/modifier, its status will automatically change to "Disabled". In order to enable an item/modifier, a POS Item needs to be linked to it in the Menu Builder.
Please refer to the Items & Mods: Configuring an Item and Items & Mods: Configuring a Modifier articles with instructions on how to link a POS Item, enable the item/modifier and edit other settings as well.
Items: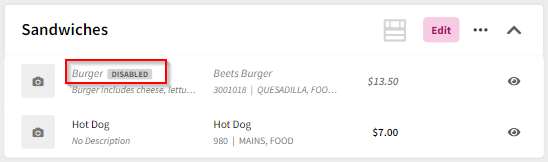
Modifiers: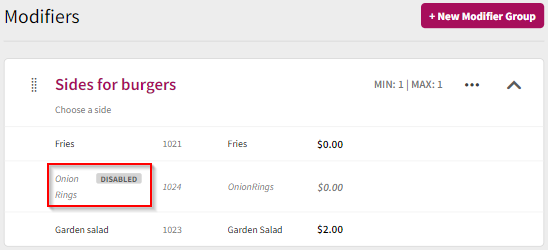
- If all the menu and/or section is disabled, you will notice "Disabled" just beside the menu/section name. In the following example, the "Food" menu and the "Item Gallery" / "Sandwiches" sections are disabled. Please refer to the Menus: Editing a Menu and Menus: Editing a Section articles with instructions on how to enable the menu/section and edit other settings as well.
- Check if a schedule is assigned to the item, item group, section or menu in the Menu Builder:
- If you have access to view schedules in Ready Dashboard, you will be able to view all the schedules' configuration by clicking on Menus > Schedules. Please refer to Schedules for further instructions.
- In the following example, the "Time for Burgers" schedule is configured with availability from Wednesday to Sunday, from 12:00PM to 09:00PM.
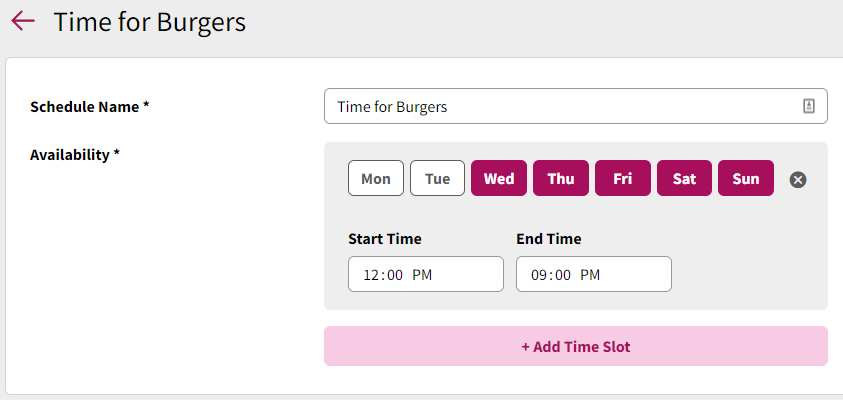
- In the following example, the "Time for Burgers" schedule is configured with availability from Wednesday to Sunday, from 12:00PM to 09:00PM.
- Schedules can be added to items, item groups, sections or menus. The schedule setting allows you to assign these to either show or hide during one or more schedules. An indication that a schedule is assigned to items, item groups, sections or menus can be found as following:
- Menus screen (schedule assigned to the Food menu):
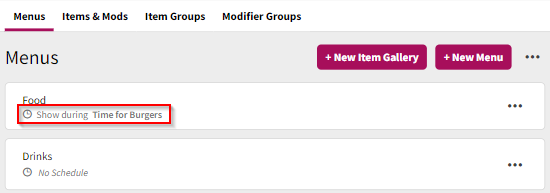
- Food menu screen (schedule assigned to the Food menu, Sandwiches section and Burger item).
Note: Click on the item to view the schedule assigned to it; the same is applicable if a schedule is assigned to an item group.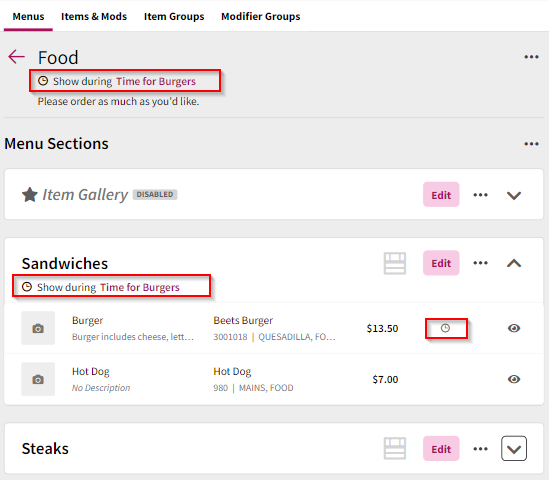
- Menus screen (schedule assigned to the Food menu):
- If you have access to view schedules in Ready Dashboard, you will be able to view all the schedules' configuration by clicking on Menus > Schedules. Please refer to Schedules for further instructions.
- Check if an effective date is assigned to the item/modifier in the Menu Builder:
- Click on the item/modifier to view its details screen.
- Check if the start and/or end date are selected beside Effective Date.

The Effective Date fields allow you to plan ahead for menu changes by setting a start and/or end date for an item/modifier. When a start and/or end date is assigned, the item/modifier will not appear to guests viewing your mobile ordering menu if the current date is before the start date / after the end date, even if the item is currently added to one or more of your menus.
- Check if there is a forced modifier assigned to the item and the modifier configuration.
- If there is a forced modifier assigned to the item and the modifier is not available for ordering, the item will not be visible to guests for ordering. Please refer to the Items & Mods: Configuring an Item article with instructions on how to link/un-link a forced modifier and edit other settings as well.
- In the following example, the forced modifier is out of stock (sold out). Therefore, the item will not be visible to guests for ordering.

- In the following example, the forced modifier is out of stock (sold out). Therefore, the item will not be visible to guests for ordering.
-
In the event one or more modifiers associated as a forced modifier to an item are deleted from the POS, the item will not be visible to guests for ordering until action is taken. When this occurs, the item will show a warning banner in the item details noting there is a configuration issue with the item. In the event this occurs, please check the list of forced modifiers associated to the item to confirm if the listing is accurate. If the listing is accurate (the modifier which was deleted from the POS was intentional), you can click the Re-enable Item button to make the item available for ordering again. Otherwise, use the Edit Forced Modifiers link to adjust the forced modifiers for the item, and the item will become available for ordering again once the adjustments are made and saved.
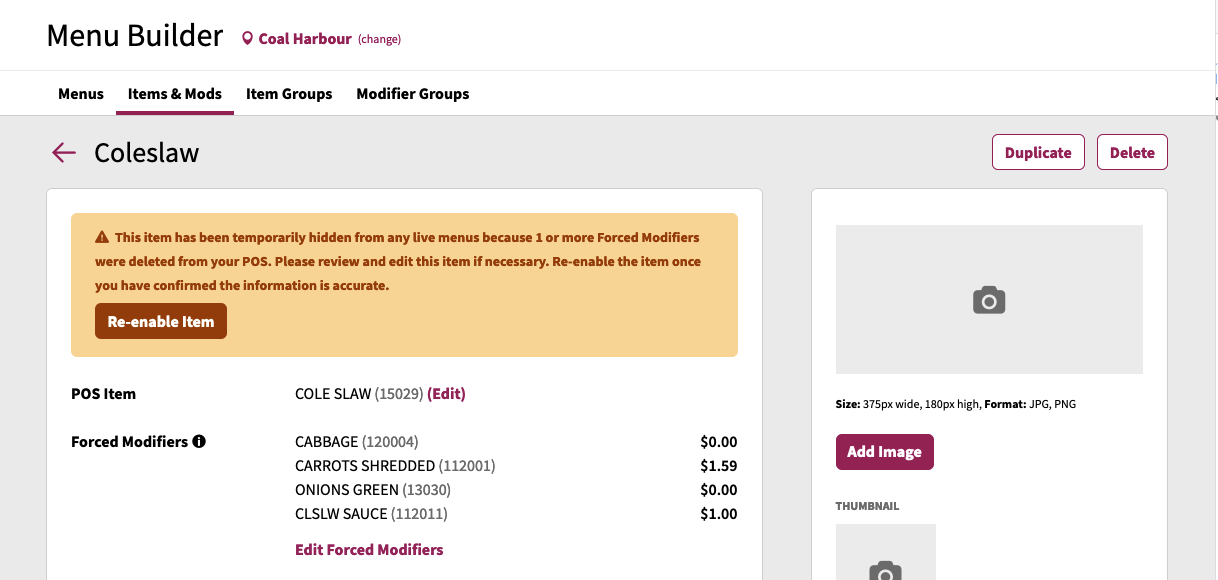
- If there is a forced modifier assigned to the item and the modifier is not available for ordering, the item will not be visible to guests for ordering. Please refer to the Items & Mods: Configuring an Item article with instructions on how to link/un-link a forced modifier and edit other settings as well.
Item/modifier is visible to guests but unavailable for ordering:
-
Check if ordering is off (disabled) in Order Settings.
- Go to the Orders screen (Accessing Orders).
- Check if Ordering is turned on. If not, click on the OFF button to turn it on.

- If the item/modifier is an alcoholic drink, check if alcohol sales are disabled in Order Settings.
- Go to the Orders screen (Accessing Orders).
- Check if Alcohol Sales is turned on. If not, click on the OFF button to turn it on.

- Check if the menu is read only in the Menu Builder.
- Go to the Menu Builder screen (Accessing the Menu Builder).
- Click the ellipses button (three dots) on the top right corner of the screen, just beside + New Menu and click on Advanced Settings.

- The following modal with pop-up. Check if Make menus read only is enabled. If enabled, your guests will not be able to order items from the menu, only to view the menu.

- Check if the item/modifier is out of stock in the Menu Builder.
- When an item or modifier is marked as out of stock, the item will still appear to guests on the menu(s), but will not be available to select for ordering.
- If your location is configured to pull the stock availability from your POS, this setting is read-only. Otherwise, if your location is configured to set the stock status manually, follow the steps on the Items & Mods: Marking as In/Out of Stock article to identify the stock status and change it accordingly.
- If an item is unavailable, check if it has a required modifier group with unavailable modifiers in the Menu Builder.
- If a required modifier group is added to the item in the Menu Builder and the number of available modifiers is lower than the minimum number of modifiers that needs to be selected, the item will be unavailable for ordering.
- Modifiers will be unavailable in case they are disabled, hidden or out of stock in the Menu Builder.
- In the following example, the "Sides for burgers" modifier group is added to the "Burger" item and it is required (MIN: 1). As all the "Sides for burgers" modifiers are disabled, the "Burger" item will be unavailable for ordering.
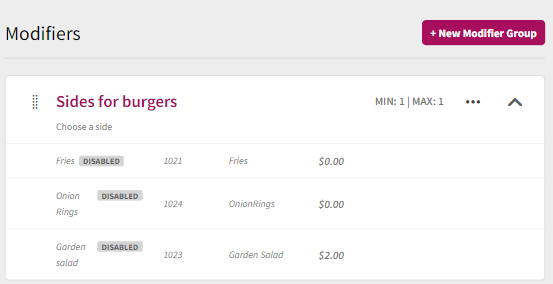
- If a required modifier group is added to the item in the Menu Builder and the number of available modifiers is lower than the minimum number of modifiers that needs to be selected, the item will be unavailable for ordering.
